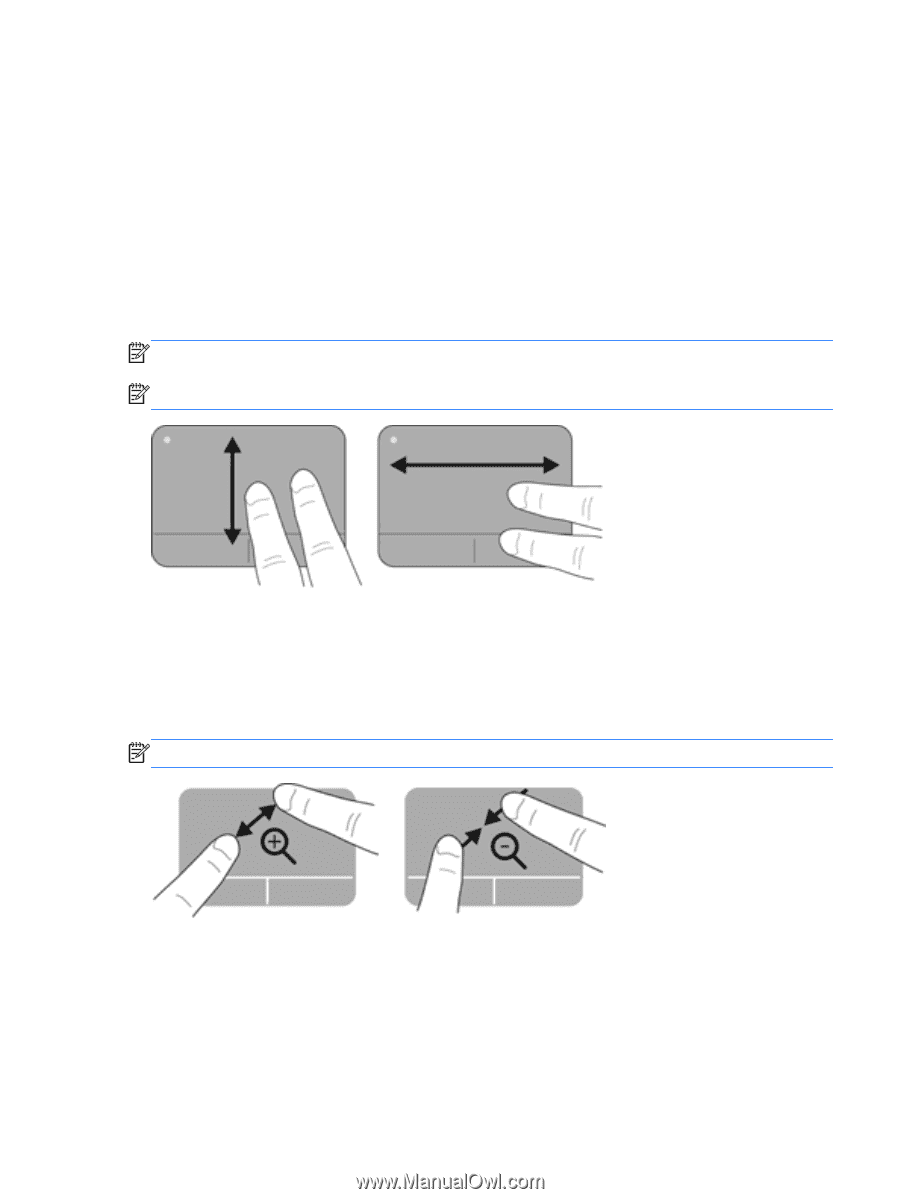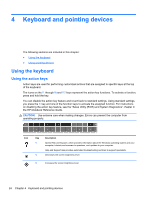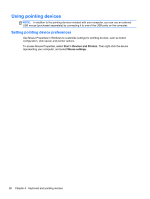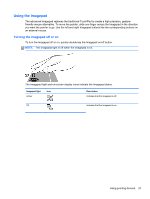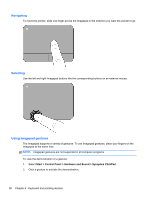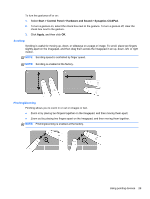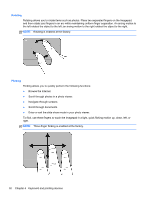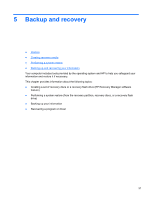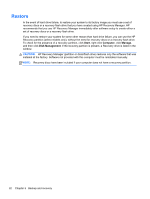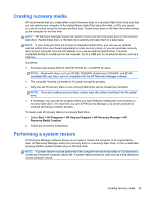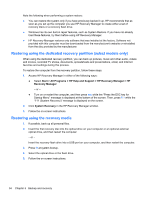HP ENVY 14t-3000 HP Getting Started - Windows 7 - Page 39
Scrolling, Pinching/Zooming
 |
View all HP ENVY 14t-3000 manuals
Add to My Manuals
Save this manual to your list of manuals |
Page 39 highlights
To turn the gestures off or on: 1. Select Start > Control Panel > Hardware and Sound > Synaptics ClickPad. 2. To turn a gesture on, select the check box next to the gesture. To turn a gesture off, clear the check box next to the gesture. 3. Click Apply, and then click OK. Scrolling Scrolling is useful for moving up, down, or sideways on a page or image. To scroll, place two fingers slightly apart on the Imagepad, and then drag them across the Imagepad in an up, down, left, or right motion. NOTE: Scrolling speed is controlled by finger speed. NOTE: Scrolling is enabled at the factory. Pinching/Zooming Pinching allows you to zoom in or out on images or text. ● Zoom in by placing two fingers together on the Imagepad, and then moving them apart. ● Zoom out by placing two fingers apart on the Imagepad, and then moving them together. NOTE: Pinching/zooming is enabled at the factory. Using pointing devices 29