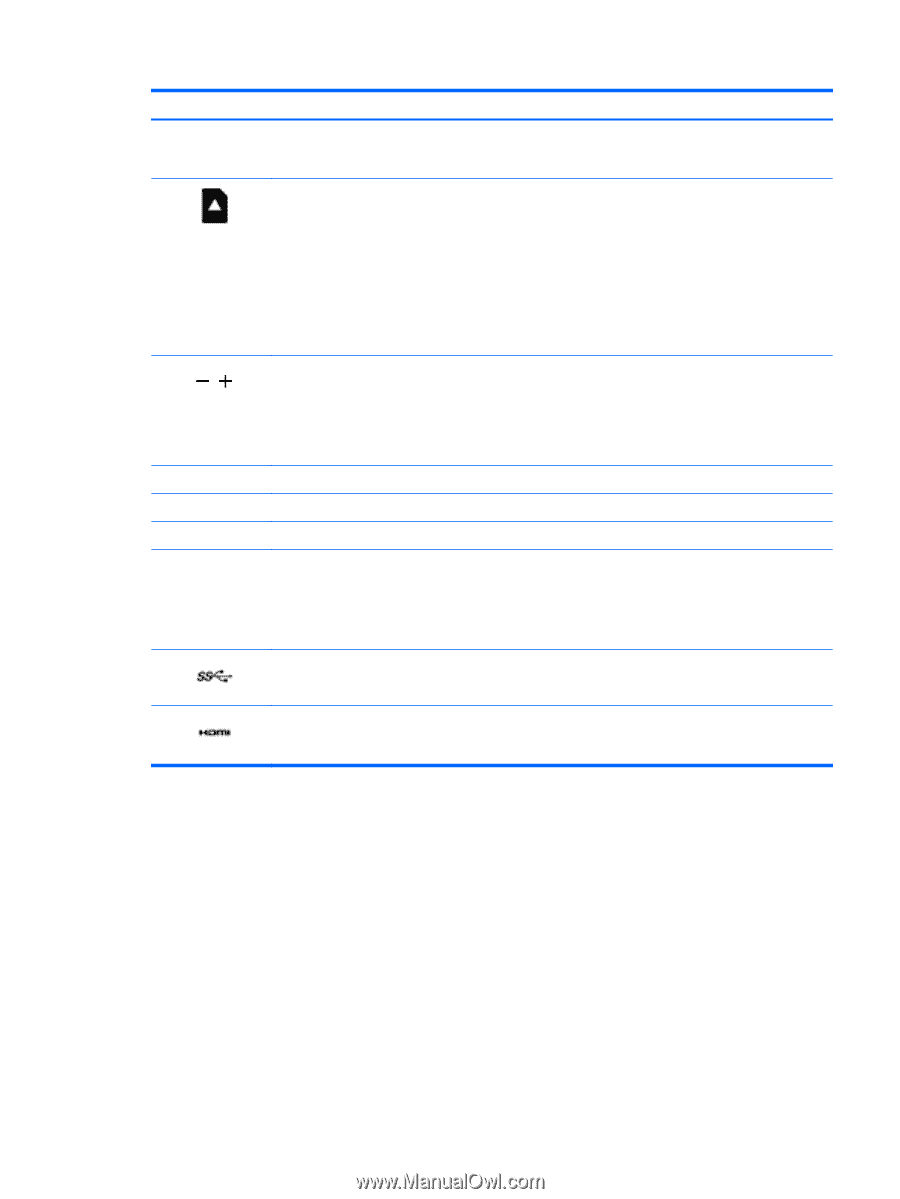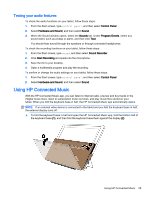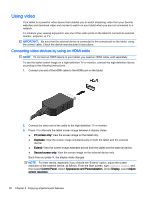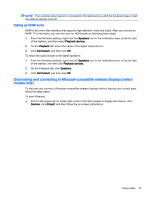HP ENVY x2 - 15t-c000 User Guide - Page 35
Using the webcam, may allow you to video conference and chat online using streaming video.
 |
View all HP ENVY x2 - 15t-c000 manuals
Add to My Manuals
Save this manual to your list of manuals |
Page 35 highlights
Component (2) Memory card reader (3) Volume buttons (4) Speakers (5) Internal microphones (2) (6) Webcam light (7) Webcam (8) USB 3.0 ports (2) (9) HDMI port Description NOTE: Be sure that the device cable has a 4-conductor connector that supports both audio-out (headphone) and audio-in (microphone). Reads optional memory cards that store, manage, share, or access information. To insert a card: Hold the card label-side up, with connectors facing the slot, insert the card into the slot, and then push in on the card until it is firmly seated. To remove a card: Press in on the card it until it pops out. Controls speaker volume on the tablet. ● To increase speaker volume, press the + edge of the button. ● To decrease speaker volume, press the - edge of the button. Produce sound. Record sound. On: The webcam is in use. Records video and captures photographs. Some models allow you to video conference and chat online using streaming video. From the Start screen, type camera, and then select Camera from the list of applications. Connects optional USB devices, such as a keyboard, mouse, external drive, printer, scanner or USB hub. Connects an optional video or audio device, such as a high-definition television, any compatible digital or audio component, or a high-speed HDMI device. Using the webcam The tablet has an integrated webcam that records video and captures photographs. Some models may allow you to video conference and chat online using streaming video. ▲ To start the webcam, from the Start screen, type camera, and then select Camera from the list of applications. For details about using the webcam, go to Help and Support. From the Start screen, type help, and then select Help and Support. Using the webcam 27