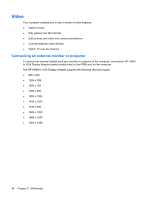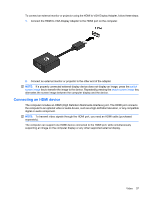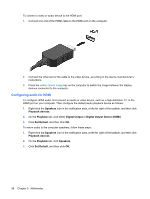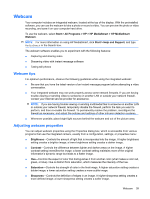HP Envy 15-1000se HP Envy 15 User Guide - Windows 7 - Page 51
Using the ambient light sensor, Using adaptive brightness, Using the webcam IR light
 |
View all HP Envy 15-1000se manuals
Add to My Manuals
Save this manual to your list of manuals |
Page 51 highlights
Using the ambient light sensor The ambient light sensor (ALS) controls the display brightness and the webcam lighting in low-light conditions. The ambient light sensor includes the following features: ● Adaptive brightness ● Webcam infrared (IR) light The ambient light sensor is enabled by default. To disable or reenable the ambient light sensor: 1. Select Start > Control Panel > Hardware and Sound > Location and Other Sensors. 2. Select the Microsoft Windows ALS Device check box. Using adaptive brightness Adaptive brightness automatically adjusts the screen brightness when the lighting conditions change. In low-light conditions, adaptive brightness automatically decreases the display brightness. As surrounding light increases, the display brightness level increases accordingly. Adaptive brightness is enabled by default. To disable or reenable adaptive brightness: NOTE: The ambient light sensor must be enabled to use the adaptive brightness feature. 1. Select Start > Control Panel > System and Security > Power Options. 2. Click Change plan setting, and then click Change advanced power settings. 3. Click the plus sign next to Display, and then click the plus sign next to Enable adaptive brightness. 4. Change the settings as needed, and then click Apply. 5. Click OK. Using the webcam IR light The webcam IR light improves the webcam picture quality in low-light conditions. The webcam IR light turns on automatically when lighting conditions are very low. When the light conditions return to normal, the webcam IR light turns off automatically. The webcam IR light behaves in the following ways: ● Normal lighting conditions-There will be no low light compensation and the webcam IR light will not be activated. ● Low light conditions-The Low Light Compensation function is activated and the picture quality improves. ● Extreme low light or zero light conditions-The webcam IR light is activated. This allows the webcam to operate in dark environments. Pictures are in black and white. The webcam IR light is enabled by default. To disable or reenable the webcam IR light: 1. Select Start > All Programs > HP > HP MediaSmart > HP MediaSmart Webcam. 2. In HP MediaSmart Webcam, select Settings > Display > Advanced Settings, and then click the Camera Control tab. Using the ambient light sensor 41