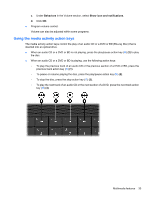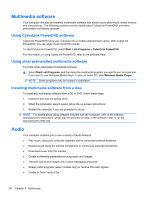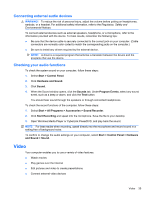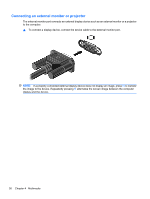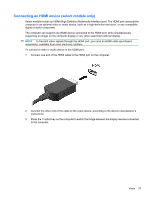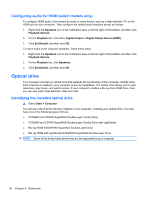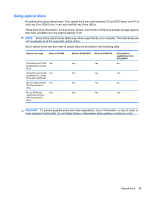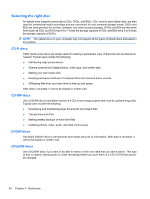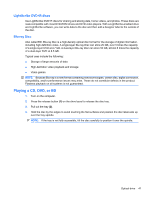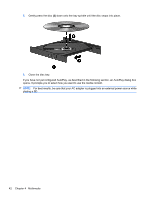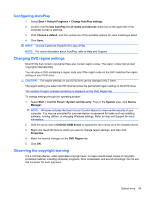HP G42-232NR Notebook PC User Guide - Windows 7 - Page 48
Configuring audio for HDMI (select models only), Optical drive
 |
View all HP G42-232NR manuals
Add to My Manuals
Save this manual to your list of manuals |
Page 48 highlights
Configuring audio for HDMI (select models only) To configure HDMI audio, first connect an audio or video device, such as a high-definition TV, to the HDMI port on your computer. Then configure the default audio playback device as follows: 1. Right-click the Speakers icon in the notification area, at the far right of the taskbar, and then click Playback devices. 2. On the Playback tab, click either Digital Output or Digital Output Device (HDMI). 3. Click Set Default, and then click OK. To return audio to the computer speakers, follow these steps: 1. Right-click the Speakers icon in the notification area, at the far right of the taskbar, and then click Playback devices. 2. On the Playback tab, click Speakers. 3. Click Set Default, and then click OK. Optical drive Your computer includes an optical drive that expands the functionality of the computer. Identify what kind of device is installed in your computer to see its capabilities. The optical drive allows you to read data discs, play music, and watch movies. If your computer includes a Blu-ray Disc ROM Drive, then you can also watch high-definition video from disc. Identifying the installed optical drive ▲ Select Start > Computer. You will see a list of all the devices installed in your computer, including your optical drive. You may have one of the following types of drives: ● DVD±RW and CD-RW SuperMulti Double-Layer Combo Drive ● DVD±RW and CD-RW SuperMulti Double-Layer Combo Drive with LightScribe ● Blu-ray ROM DVD±R/RW SuperMulti Double-Layer Drive ● Blu-ray ROM with LightScribe DVD±R/RW SuperMulti Double-Layer Drive NOTE: Some of the drives listed above may not be supported by your computer. 38 Chapter 4 Multimedia