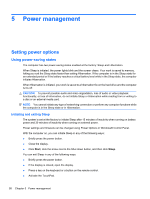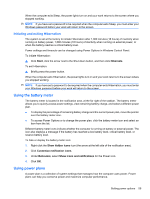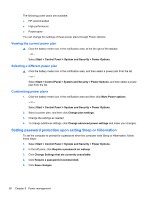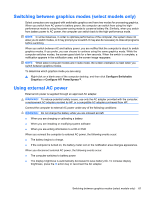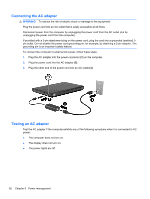HP G42-232NR Notebook PC User Guide - Windows 7 - Page 73
Using battery power, Displaying the remaining battery charge
 |
View all HP G42-232NR manuals
Add to My Manuals
Save this manual to your list of manuals |
Page 73 highlights
To test the AC adapter: 1. Remove the battery from the computer. 2. Connect the AC adapter to the computer, and then plug it into an AC outlet. 3. Turn on the computer. ● If the power lights turn on, the AC adapter is functioning properly. ● If the power lights remain off, the AC adapter is not functioning and should be replaced. Contact technical support for information on obtaining a replacement AC power adapter. Select Start > Help and Support > Get assistance. Using battery power When a charged battery is in the computer and the computer is not plugged into external power, the computer runs on battery power. When a charged battery is in the computer and the computer is plugged into external AC power, the computer runs on AC power. If the computer contains a charged battery and is running on external AC power supplied through the AC adapter, the computer switches to battery power if the AC adapter is disconnected from the computer. NOTE: The display brightness is decreased to save battery life when you disconnect AC power. To increase display brightness, press the f3 action key or reconnect the AC adapter. You can keep a battery in the computer or in storage, depending on how you work. Keeping the battery in the computer whenever the computer is plugged into AC power charges the battery and also protects your work in case of a power outage. However, a battery in the computer slowly discharges when the computer is off and unplugged from external power. WARNING! To reduce potential safety issues, use only the battery provided with the computer, a replacement battery provided by HP, or a compatible battery purchased from HP. Battery life varies, depending on power management settings, programs running on the computer, display brightness, external devices connected to the computer, and other factors. Displaying the remaining battery charge ▲ Move the pointer over the battery meter icon in the notification area, at the far right of the taskbar. Finding battery information in Help and Support Help and Support provides the following tools and information: ● Battery Check tool to test battery performance ● Information on calibration, power management, and proper care and storage to maximize battery life ● Information on battery types, specifications, life cycles, and capacity To access battery information: ▲ Select Start > Help and Support > Learn > Power Plans: Frequently Asked Questions. Using battery power 63