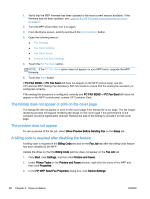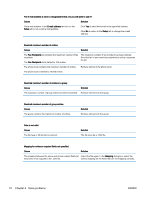HP LaserJet M5000 LaserJet Analog Fax Accessory 500 - Send Fax Driver Guide - Page 75
The billing code text box does not appear, Automatic Configuration, Update Now, Billing Code, Fax Job
 |
View all HP LaserJet M5000 manuals
Add to My Manuals
Save this manual to your list of manuals |
Page 75 highlights
4. In the Automatic Configuration: drop-down menu, select Update Now. 5. Click OK. The billing code text box does not appear If the billing-code feature was disabled at the MFP when the MFP Send Fax driver was installed, the Billing Code text box does not appear on the Fax Job tab. Enable billing codes and make the Billing code text box available on the Fax Job tab: 1. From the Home screen, scroll to and touch the Administration button. 2. Open the following menus: ● Fax Settings ● Fax Send Settings ● Fax Send Setup ● Billing Codes ENWW Functional errors 69
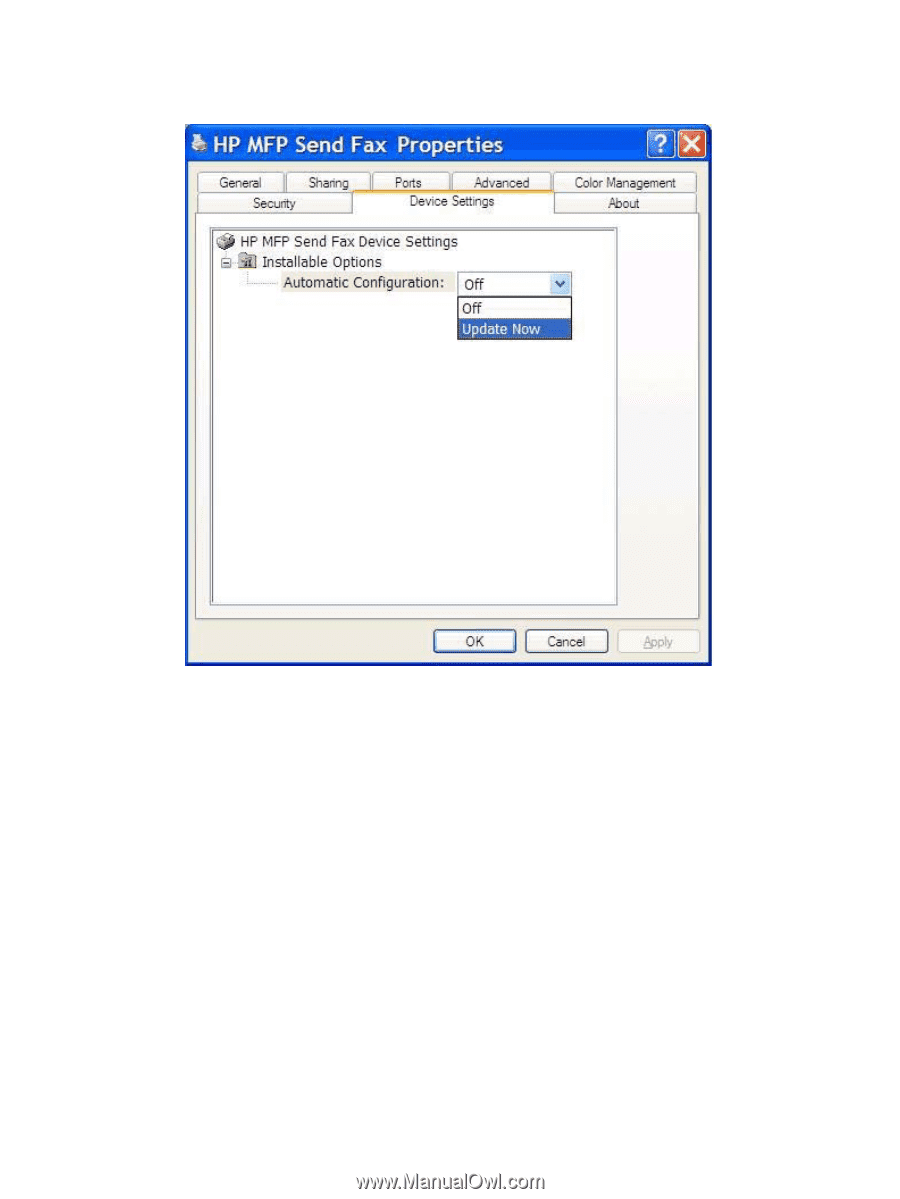
4.
In the
Automatic Configuration:
drop-down menu, select
Update Now
.
5.
Click
OK
.
The billing code text box does not appear
If the billing-code feature was disabled at the MFP when the MFP Send Fax driver was installed, the
Billing Code
text box does not appear on the
Fax Job
tab.
Enable billing codes and make the
Billing code
text box available on the
Fax Job
tab:
1.
From the Home screen, scroll to and touch the
Administration
button.
2.
Open the following menus:
●
Fax Settings
●
Fax Send Settings
●
Fax Send Setup
●
Billing Codes
ENWW
Functional errors
69