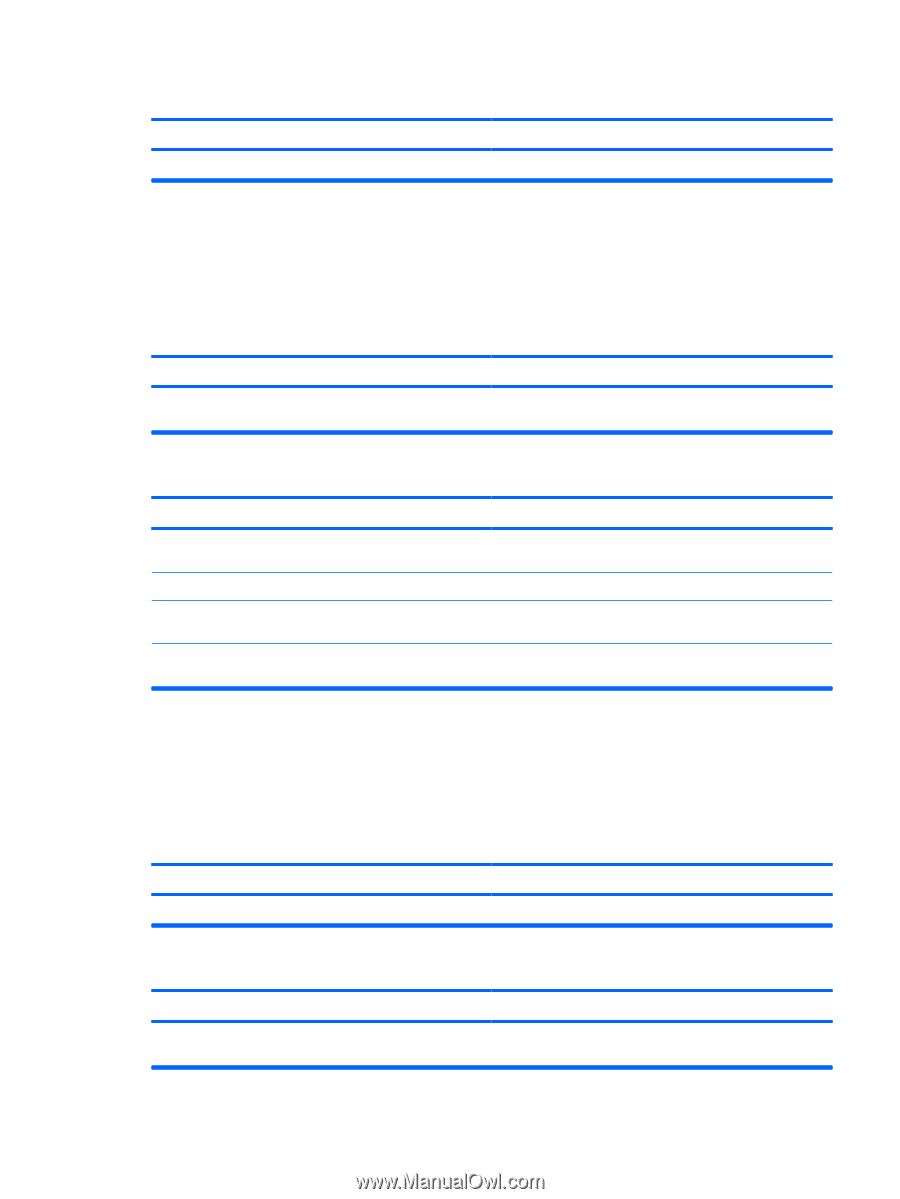HP NV517UT Maintenance & Service Guide: Compaq 500B and 505B Minitower Bus - Page 83
Solving Audio Problems, Solving Keyboard and Mouse Problems - commander
 |
UPC - 884962596715
View all HP NV517UT manuals
Add to My Manuals
Save this manual to your list of manuals |
Page 83 highlights
Table C-5 Solving Display Problems (continued) High pitched noise coming from inside a flat panel monitor. Cause Solution Brightness and/or contrast settings are too high. Lower brightness and/or contrast settings. Solving Audio Problems If the computer has audio features and you encounter audio problems, see the common causes and solutions listed in the following table. Table C-6 Solving Audio Problems Sound cuts in and out. Cause Solution Processor resources are being used by other open applications. Shut down all processor-intensive applications or cut down the number of applications running. No sound. Cause Volume has been muted or lowered. External speakers are not turned on. External speakers are plugged into the wrong audio jack. A device, such as headphones, is connected to the line-out jack. Solution Double-click the speaker icon on the taskbar, and clear the Mute All check box or adjust the volume level. Turn on the external speakers. Check the sound card documentation for proper speaker connection. Turn on and use headphones or external speakers-only connect to one device at a time. Solving Keyboard and Mouse Problems If you encounter keyboard or mouse problems, see the documentation that came with the equipment and to the common causes and solutions listed in the following table. Table C-7 Solving Keyboard Problems Keyboard commands and typing are not recognized by the computer. Cause Solution Keyboard connector is not properly connected. Replace the keyboard. Computer will not respond to a USB keyboard or mouse. Cause Solution The keyboard or mouse is not connected to the computer. Make sure that the keyboard and mouse cables are connected to the computer. Solving Audio Problems 75