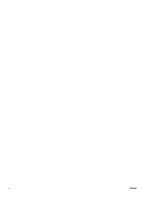HP OfficeJet 250 User Guide - Page 15
Quiet Mode, Setup, Power Management, Auto-Off, Save Settings, Applications
 |
View all HP OfficeJet 250 manuals
Add to My Manuals
Save this manual to your list of manuals |
Page 15 highlights
5. From the time period list, select one for Auto-Off inactivity time and then click OK. 6. Click Yes when prompted. Auto-Off is enabled. To manually enable Auto-Off from the printer control panel 1. From the printer control panel, touch or swipe down the tab at the top of the screen to open the Dashboard, and then touch (Setup). 2. Touch Power Management, and then Auto-Off. 3. Choose an inactivity time period from the list. A messages shows up, prompting you whether to always enable Auto-Off. 4. Touch Yes. Auto-Off is enabled. Quiet Mode Quiet Mode slows down printing to reduce overall noise without affecting print quality. It only works for printing with normal print quality on plain paper. Quiet Mode is off by default. To reduce printing noise, turn on Quiet Mode. To print at normal speed, turn off Quiet Mode. NOTE: Quiet Mode does not work if you print photos or envelopes. To turn on Quiet Mode from the printer control panel 1. From the printer control panel, touch or swipe down the tab at the top of the screen to open the Dashboard, and then touch (Setup). 2. Touch Quiet Mode. 3. Touch Off next to Quiet Mode to turn it on. To turn Quiet Mode on or off from the printer software (Windows) 1. Open the HP printer software. For more information, see Open the HP printer software (Windows). 2. Click Quiet Mode . 3. Select On or Off . 4. Click Save Settings. 5. Click OK. To turn Quiet Mode on or off from the printer software (OS X) 1. Open HP Utility. NOTE: HP Utility is located in the HP folder in the Applications folder. 2. Select the printer. 3. Click Quiet Mode . 4 Chapter 2 Get started ENWW