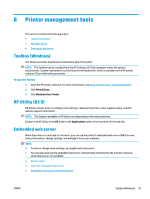HP OfficeJet 250 User Guide - Page 72
To clear a paper jam from input tray and output slot, To clear a paper jam from the document feeder
 |
View all HP OfficeJet 250 manuals
Add to My Manuals
Save this manual to your list of manuals |
Page 72 highlights
To clear a paper jam from input tray and output slot 1. Remove paper that is not jammed from both the input tray and output slot. 2. If paper is jammed in the input tray or output slot, slowly and steadily pull it out to avoid paper tear. If you cannot remove it, it should be jammed in the printing area. Go through next steps. 3. Open the cartridge access door. 4. Remove all visible paper by moving the cartridges around from one side to the other. If the issue is not resolved, use HP online troubleshooting wizard to resolve the cartridge jams. 5. Close the cartridge access door. 6. Check to make sure all jammed and torn pieces of paper are cleared. Otherwise, more paper jams will occur. 7. (Option) If the print carriage does not return to the left side of the printer, turn the printer off and on again. To clear a paper jam from the document feeder 1. Lift the cover of the document feeder. 2. Pull any jammed paper out of the rollers. CAUTION: ● If the paper tears when you are removing it from the rollers, check the rollers and wheels for torn pieces of paper that might remain inside the printer. ● If you do not remove all the pieces of paper from the printer, more paper jams are likely to occur. 3. Close the cover of the document feeder until it snaps into space. To clear a paper jam from the print carriage area 1. Open the cartridge access door. ENWW Jams and paper-feed issues 61