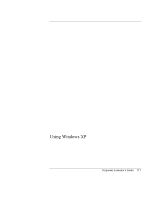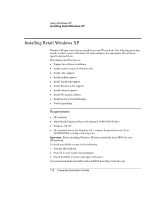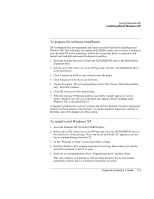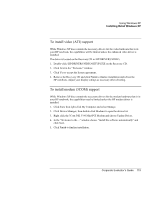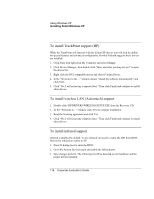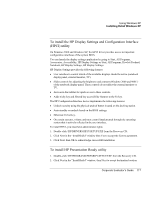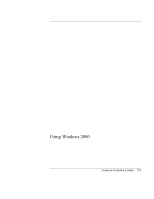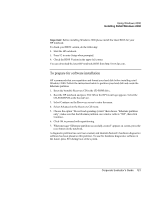HP OmniBook 500 HP OmniBook 500 (FA) - Corporate Evaluator's Guide Edition 4 - Page 116
To install TrackPoint support HP, To install wireless LAN Actiontech support, To install infrared - bios update
 |
View all HP OmniBook 500 manuals
Add to My Manuals
Save this manual to your list of manuals |
Page 116 highlights
Using Windows XP Installing Retail Windows XP To install TrackPoint support (HP) While the TrackPoint will function with the default XP drivers you will lack the ability for special features and advanced configuration, Hewlett-Packard suggests these drivers are installed. 1. Click Start, then right-click My Computer and select Manage. 2. Click Device Manager, then double-click "Mice and other pointing devices" to open the device list. 3. Right click the PS/2 compatible mouse and choose Update Driver. 4. In the "Welcome to the..." window choose "Install the software automatically" and click Next. 5. Click "No, I will restart my computer later." Then click Finish and continue to install other drivers. To install wireless LAN (Actiontech) support 1. Double-click \HP\DRIVERS\WIRELESS\SETUP.EXE from the Recovery CD. 2. At the "Welcome to..." window click Next to continue installation. 3. Read the licensing agreement and click Yes. 4. Click "No, I will restart my computer later." Then click Finish and continue to install other drivers. To install infrared support Infrared is disabled by default. To use infrared you need to enable the HW from BIOS. Drivers for infrared are native to XP. 1. Press F2 during boot to enter the BIOS. 2. Go to the System Devices menu and enable the Infrared port. 3. Save changes and exit. The infrared port will be detected as new hardware and the proper drivers installed. 116 Corporate Evaluator's Guide