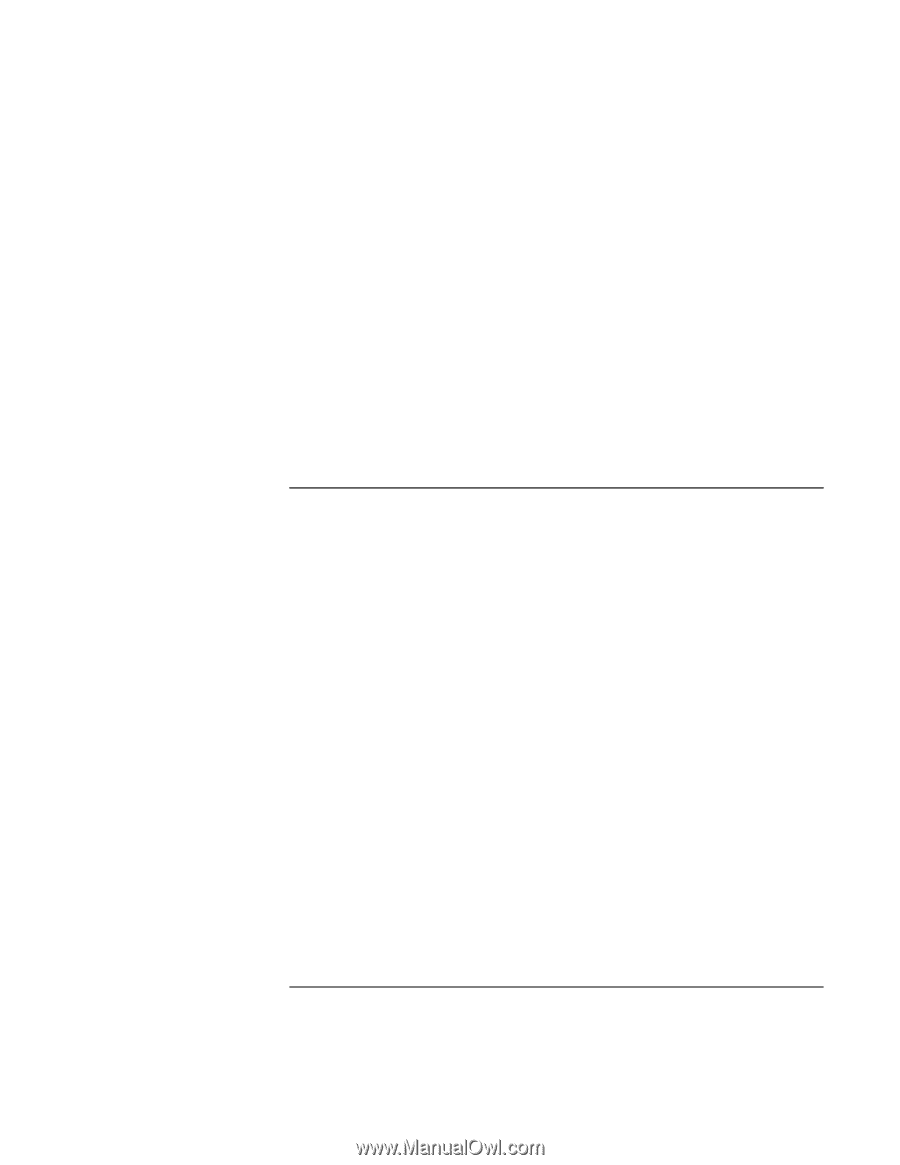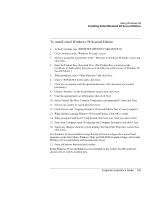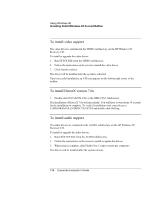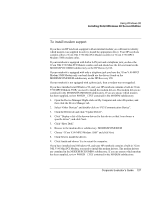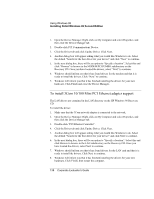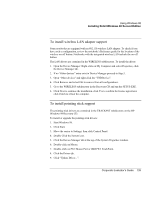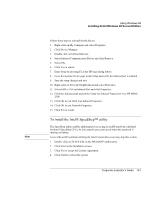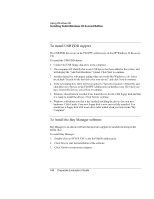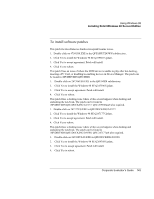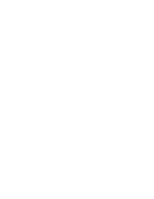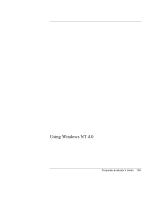HP OmniBook 500 HP OmniBook 500 (FA) - Corporate Evaluator's Guide Edition 4 - Page 140
To enable the infrared port
 |
View all HP OmniBook 500 manuals
Add to My Manuals
Save this manual to your list of manuals |
Page 140 highlights
Using Windows 98 Installing Retail Windows 98 Second Edition 10. Click Next. 11. Another dialog box will appear asking what you would like Windows to do. Select the default "Search for the best driver for your device" and click Next to continue. 12. In the next dialog box, there will be an option to "Specify a location". Select this and click "Browse" to browse to the TRACKPNT subdirectory on the Recovery CD. Once you have located the drivers, select Next to continue. 13. Select "Install one of the other drivers", click View List to select the "IBM PS/2 TrackPoint" and OK to confirm. Click Next to continue installation. 14. Click Next. 15. Click Finish in the "Update Device Driver Wizard" window. Close the System Device window and reboot your system. To enable the infrared port Before you use your infrared port to transfer files or to print to an infrared printer, you must enable the infrared port in the BIOS. Follow these steps to use either the standard infrared driver or the enhanced driver. Follow these steps to install IR drivers: 1. Reboot the computer and enter Setup by pressing F2. 2. Go to the System Device page inside Setup and enable the infrared port. 3. Save the setup changes and exit. 4. Right-click on Network Neighborhood and select properties. 5. Select IrDA v3.0 Fast Infrared Port and click Properties. 6. Click the Advanced tab and set the Value for Infrared Transceiver A to HP HSDL- 2300. 7. Click OK to exit IrDA Fast Infrared Properties. 8. Click OK to exit Network Properties. 9. Click OK to restart. 140 Corporate Evaluator's Guide