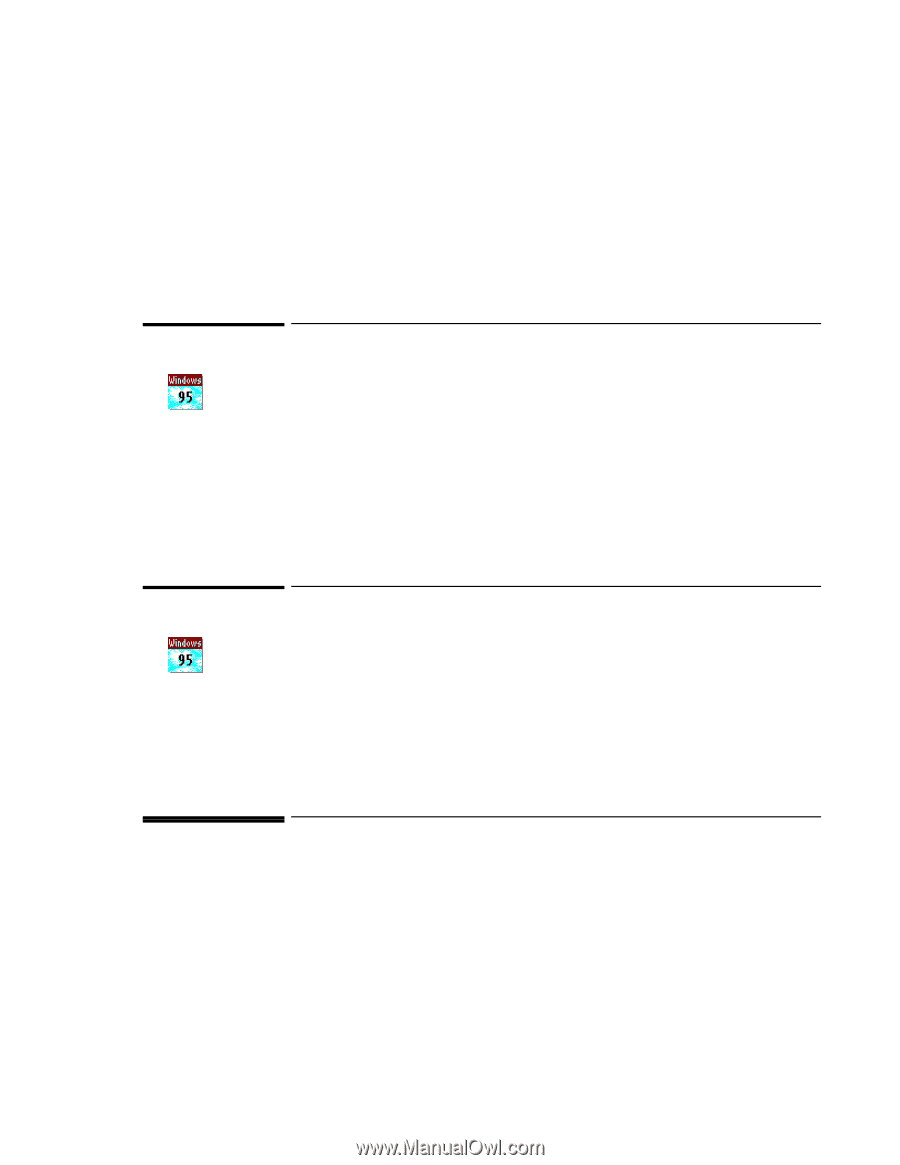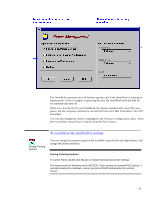HP OmniBook 5000 HP OmniBook 5000 - User Guide - Page 56
Editing System Files
 |
View all HP OmniBook 5000 manuals
Add to My Manuals
Save this manual to your list of manuals |
Page 56 highlights
1. In Program Manager, double-click the OmniBook Tools icon (in the Main group). 2. Click Input Devices, then Pointing Devices. 3. If you want to change how fast you must double-click, adjust the Double Click Speed slider. 4. If you want to make the right trackball button be the primary button, choose Swap Left/Right Buttons. (The change takes effect immediately.) 5. If you want to change the trackball speed, adjust the Mouse Tracking Speed slider. 6. Choose OK. You can click the Keyboard button in Input Devices to adjust the keyboard response times. To add an external mouse Setting Pointing Options If you want, you can attach and use an external mouse with your OmniBook. While you're using this mouse, you cannot use the built-in trackball. 1. Plug the mouse cable into the external mouse/keyboard port on the back of the OmniBook. -orTo use an external mouse and an external keyboard, first plug the Y-adapter included with your OmniBook into the external mouse/keyboard port, then connect the external mouse and keyboard. 2. Turn the OmniBook off and on again with the blue On/Off button. To enable the trackball in MS-DOS Setting Pointing Options The trackball is normally not enabled in MS-DOS. Use the following steps to activate its driver immediately. 1. Exit Program Manager (and Windows). 2. Type gmouse. You can also make the trackball automatically enabled by editing the AUTOEXEC.BAT file and deletingrem on the GMOUSE line-see "To edit system files."This enables the trackball the next time you reboot the OmniBook. Editing System Files The operation of your system depends in part on four key system files on drive C: CONFIG.SYS, AUTOEXEC.BAT, WIN.INI, and SYSTEM.INI. For example, the settings that specify your Windows environment are stored in WIN.INI. In addition, many applications store setup information in configuration files. In certain special situations you may want to edit these files-but normally you don't need to do this. 55