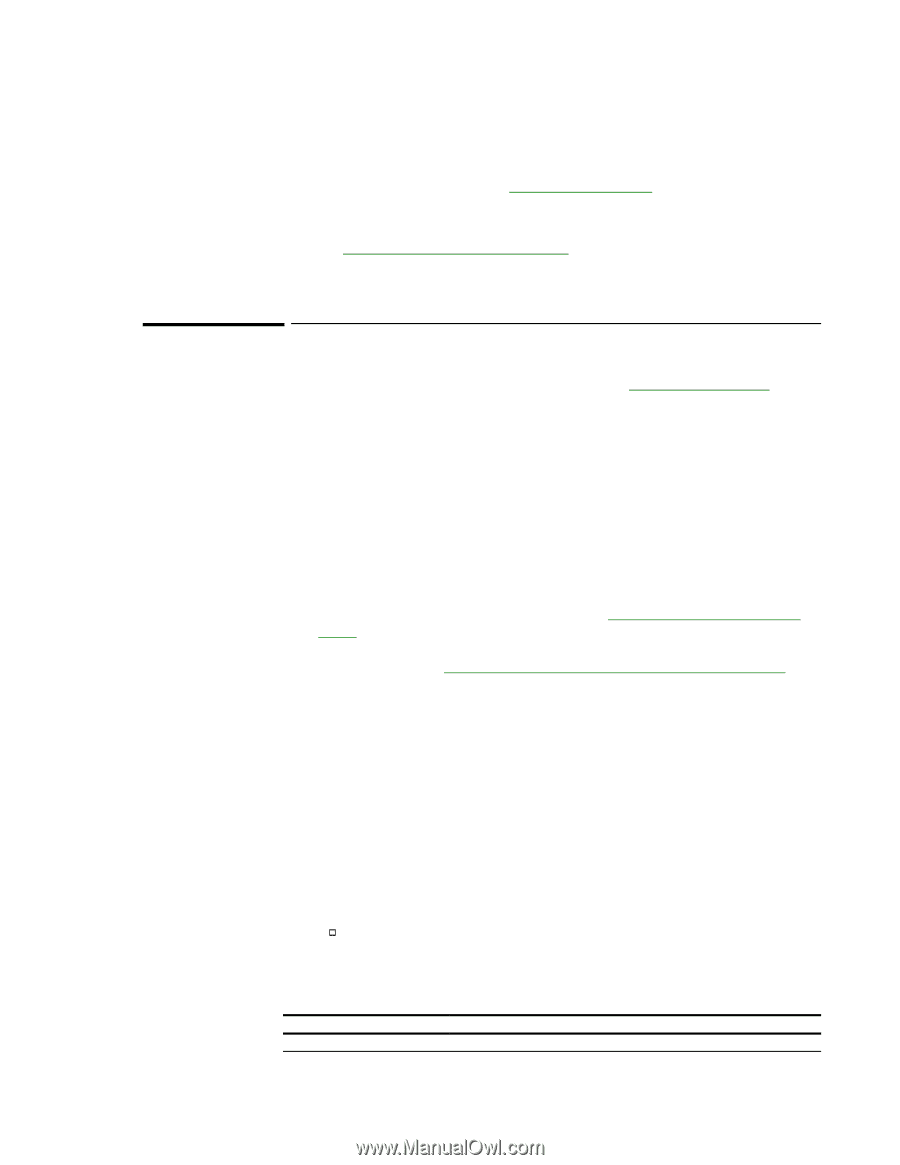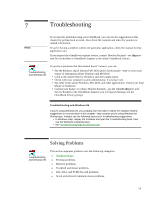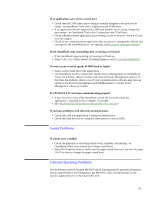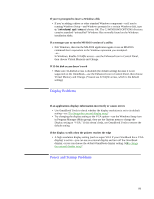HP OmniBook 5000 HP OmniBook 5000 - User Guide - Page 82
boot], mouse.drv, mouse.drv=c:\mouse\gui.drv, cd \cardsoft, clcfg - series
 |
View all HP OmniBook 5000 manuals
Add to My Manuals
Save this manual to your list of manuals |
Page 82 highlights
• If you installed a new mouse driver, disable it. Only the OmniBook mouse driver supports the built-in trackball. Use SysEdit or a text editor to open the C:\WINDOWS\SYSTEM.INI file, then in the[boot] section change the mouse.drvline to be mouse.drv=c:\mouse\gui.drv. • Try cleaning the trackball. See"To clean the trackball". If the trackball doesn't work in MS-DOS • See "To enable the trackball in MS-DOS". • Use SysEdit or a text editor to open the AUTOEXEC.BAT file, then deletreem from the GMOUSE line. File, Drive, and PCMCIA Card Problems For information about maintaining your disk drives, see"Protecting Your Data". If a PCMCIA card doesn't work properly in a card slot • Try removing and reinserting the card. • Try inserting the card in the other card slot to check the connector. • Try removing a PCMCIA card from the other card slot, if another card is present. • For a data storage card, check that you're using the correct drive letter. See the drive icons in File Manager. • Make sure your OmniBook is set up to support the type of card you're using. If you've previously used CardLite to reduce the PCMCIA support level, check it now: Exit Windows, then typecd \cardsoftand clcfg. From the Configure menu, choose CardLite. Remember to pressCTRL+ALT+DELif you change the support level. (Try restoring full PCMCIA support-see"To use less memory for plug-in cards". • If you've installed Stacker compression software on your OmniBook, check that it's set up properly-see"If Stacker compression software isn't working properly." • Make sure you havenot installed new Card Services or Socket Services software shipped with certain PCMCIA cards. The original versions on your OmniBook are the correct versions to use. • Make sure you've properly installed all the software required by the card, such as drivers and specialized applications. Check their command-line options. See the manuals for the card and software. • For a flash-memory card (such as an Intel Series2 card or an old OmniBook Communications Pack card), this type of card is not supported-the necessary Flash File System drivers are not included with this model of the OmniBook. Contact the card manufacturer for available information. • In Program Manager, double-click the OmniBook Notes icon (in the OmniBook Library group). Check for general or specific information about PCMCIA cards. • Use SysEdit or a text editor to open the C:\CONFIG.SYS file, then check the following: Depending on the type of card, check CONFIG.SYS for the required driver command lines listed below. Then use File Manager to check that the corresponding driver files are present in the C:\CARDSOFT or C:\OMNIBOOK directory. Type of Card Required Drivers ATA-type hard disk or obss, cs, cs_apm, csalloc, atadrv, cardid 81