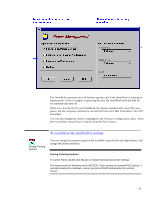HP OmniBook 5000 HP OmniBook 5000 - User Guide - Page 60
To back up your files, To reinstall files on drive C, To repair and clean up a disk
 |
View all HP OmniBook 5000 manuals
Add to My Manuals
Save this manual to your list of manuals |
Page 60 highlights
To back up your files As you create or add information on your OmniBook, the need to make backup copies of that information becomes more important. By making backup copies of key files, you can reduce the chance of accidentally losing that data. You can back up individual files to floppy disks using the Windows File Manager. For more elaborate back up storage, you will need to obtain one of the many commercially available software packages. You can also do single or multiple file backups to an external storage device connected to one of the OmniBook's ports. To reinstall files on drive C Drive C is the main mass storage device for the OmniBook. If drive C becomes corrupted for any reason, you need to reformat the disk and reinstall all your files. On the other hand, if you accidentally delete or corrupt onlyindividual files on drive C, you may be able to recover them from your backup disks-other applications you've installed and other files you've created remain on the disk. The following steps require that you have theRecovery CD-ROM (compact disk) and Support Utility floppy disk, and that you connect a CD-ROM drive to your OmniBook SCSI port or to the SCSI port on a docking system. 1. Connect the CD-ROM drive to your OmniBook. 2. Insert the Support Utility floppy disk in the floppy drive. 3. Insert the Recovery CD-ROM in the CD-ROM drive-make sure you use the correct CD-ROM. 4. Plug in the ac adapter in case the battery is low. 5. If possible, click Start, Shut Down, and Restart The Computer. Otherwise, press CTRL+ALT+DEL, or press the reset button. This restarts your OmniBook from the floppy drive. 6. When you see a menu of startup options, select Reinstall All Original Files. When the process finishes, your hard disk contains the original files. 7. Optional: Restore selected files from a recent backup. CAUTION To repair and clean up a disk After a period of use, the file structure on a disk may develop corrupted sections or disjointed files, causing errors or slightly longer response time in some situations. If you clean up the disk every few months or so, you can optimize your disk's operation. Back up your files periodically, especially before doing maintenance. Repairing a Disk 1. Plug in the ac adapter in case the battery is low. 2. Exit Program Manager (and Windows). 3. At the MS-DOS prompt, typescandisk drive: for the disk you're cleaning up. For example, to check drive C, typescandisk c: . 59