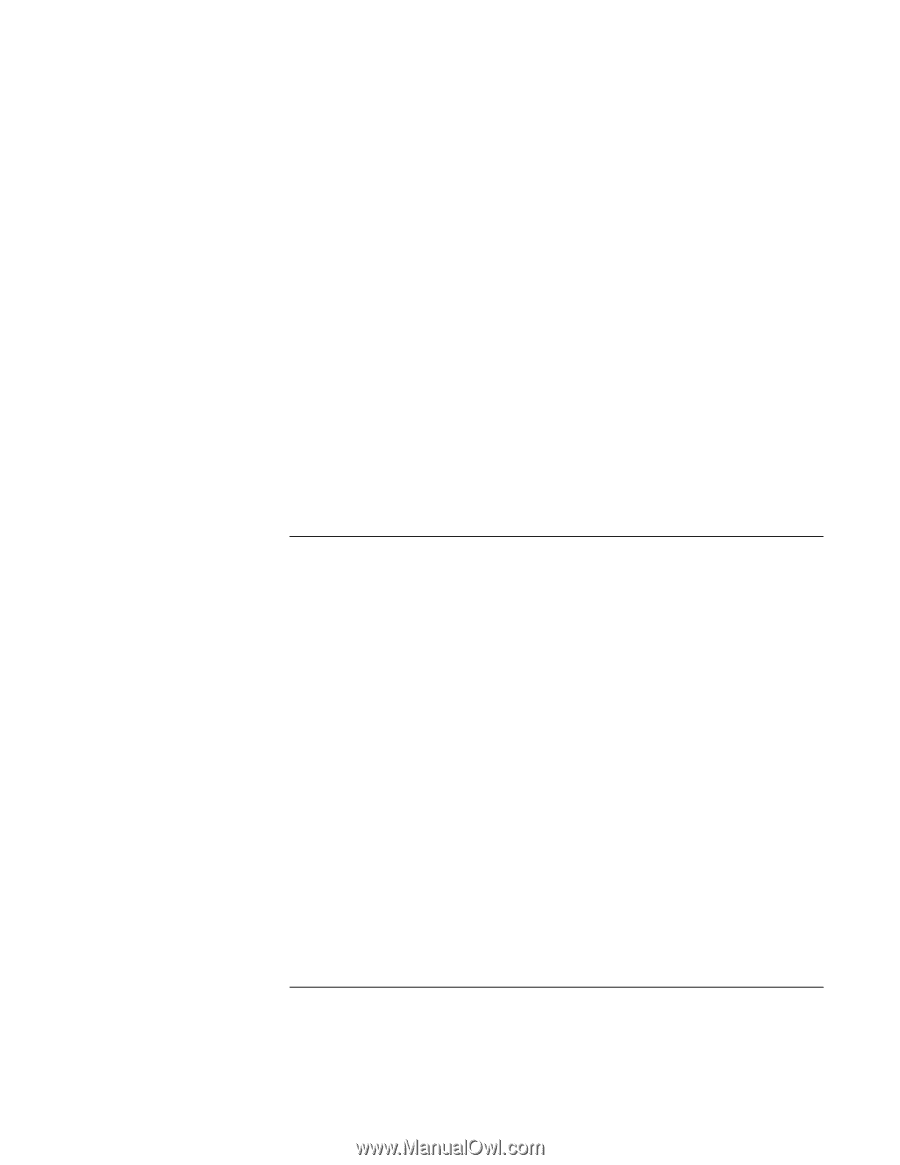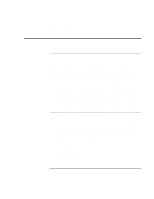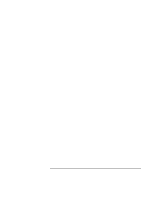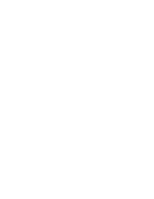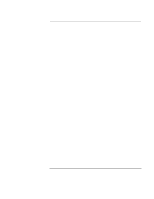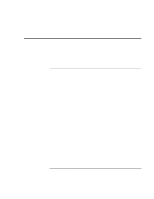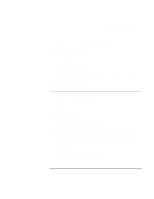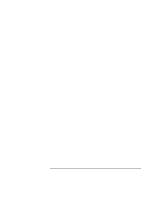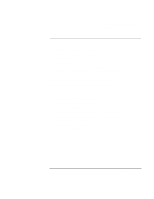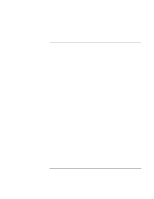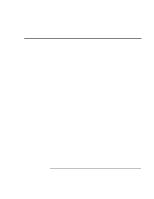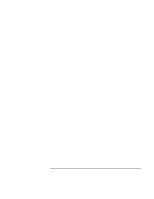HP OmniBook xe3-gd HP Pavilion Notebook - Startup Guide - Page 53
Power and battery problems - bios
 |
View all HP OmniBook xe3-gd manuals
Add to My Manuals
Save this manual to your list of manuals |
Page 53 highlights
Solving Problems with Your Computer Troubleshooting Techniques 5. Click OK. If the Windows desktop does not fill the entire display and you have a black border surrounding the Windows desktop • Enlarge the screen area (Control Panel, Display, Settings tab, move arrow under Screen area); If an external display does not work • Check the connections. • Press Fn+F5 in case the external monitor was disabled. (Do this three times to return to the state you started from.) • The external monitor may not be detected. In the BIOS Setup utility, try setting Video Display Device to LCD/CRT in the Main menu. You may also want to test the display with diagnostics. See "Testing Hardware Operation" in the Reference Guide. Power and battery problems If the computer turns off immediately after it turns on • Battery power is probably extremely low. Plug in the AC adapter or insert a newly charged battery. If the computer keeps beeping • The computer beeps for 15 seconds when the battery is low. Save your work, shut down Windows immediately, and insert a charged battery or plug in the AC adapter. If the computer has a short operating time • Try conserving power by setting power timeouts to shorter periods. In Windows, you can adjust these settings in the Power Management (or Power Options) Properties window in Control Panel. • If you are running any applications with an automatic save feature, such as MS Word for Windows, you can extend the save time or disable this feature to reduce hard disk access. • If the operating time has become shorter and the battery is more than a year or two old, you may need to replace the battery. • Set the display brightness to the lowest comfortable level. Startup Guide 53