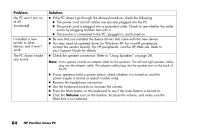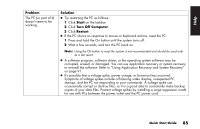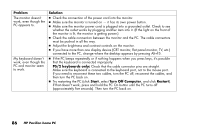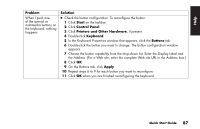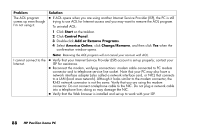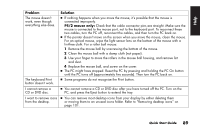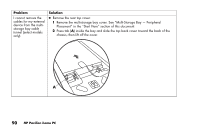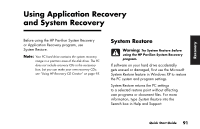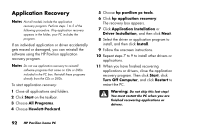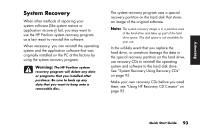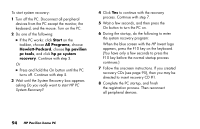HP Pavilion a100 HP Pavilion Desktop PCs - (English) Quick Start Guide UK SPR - Page 117
Problem, Solution, PS/2 mouse only
 |
View all HP Pavilion a100 manuals
Add to My Manuals
Save this manual to your list of manuals |
Page 117 highlights
Help Problem The mouse doesn't work, even though everything else does. The keyboard Print button doesn't work. Solution ■ If nothing happens when you move the mouse, it's possible that the mouse is connected improperly. PS/2 mouse only: Check that the cable connector pins are straight. Make sure the mouse is connected to the mouse port, not to the keyboard port. To reconnect these two cables, turn the PC off, reconnect the cables, and then turn the PC back on. ■ If the pointer doesn't move on the screen when you move the mouse, clean the mouse. For an optical mouse, wipe the light sensor lens on the bottom of the mouse with a lint-free cloth. For a roller ball mouse: 1 Remove the mouse ball by unscrewing the bottom of the mouse. 2 Clean the mouse ball with a damp cloth (not paper). 3 Use your finger to move the rollers in the mouse ball housing, and remove lint and dust. 4 Replace the mouse ball, and screw on the cover. ■ The PC might have stopped. Reset the PC by pressing and holding the PC On button until the PC turns off (approximately five seconds). Then turn the PC back on. ■ Some programs do not recognise the Print button. I cannot remove a CD or DVD disc. ■ You cannot remove a CD or DVD disc after you have turned off the PC. Turn on the PC, and press the Eject button to extend the tray. I want to remove icons ■ You can remove most desktop icons from your display by either deleting them from the desktop. or moving them to an unused icons folder. Refer to "Removing desktop icons" on page 101. Quick Start Guide 89