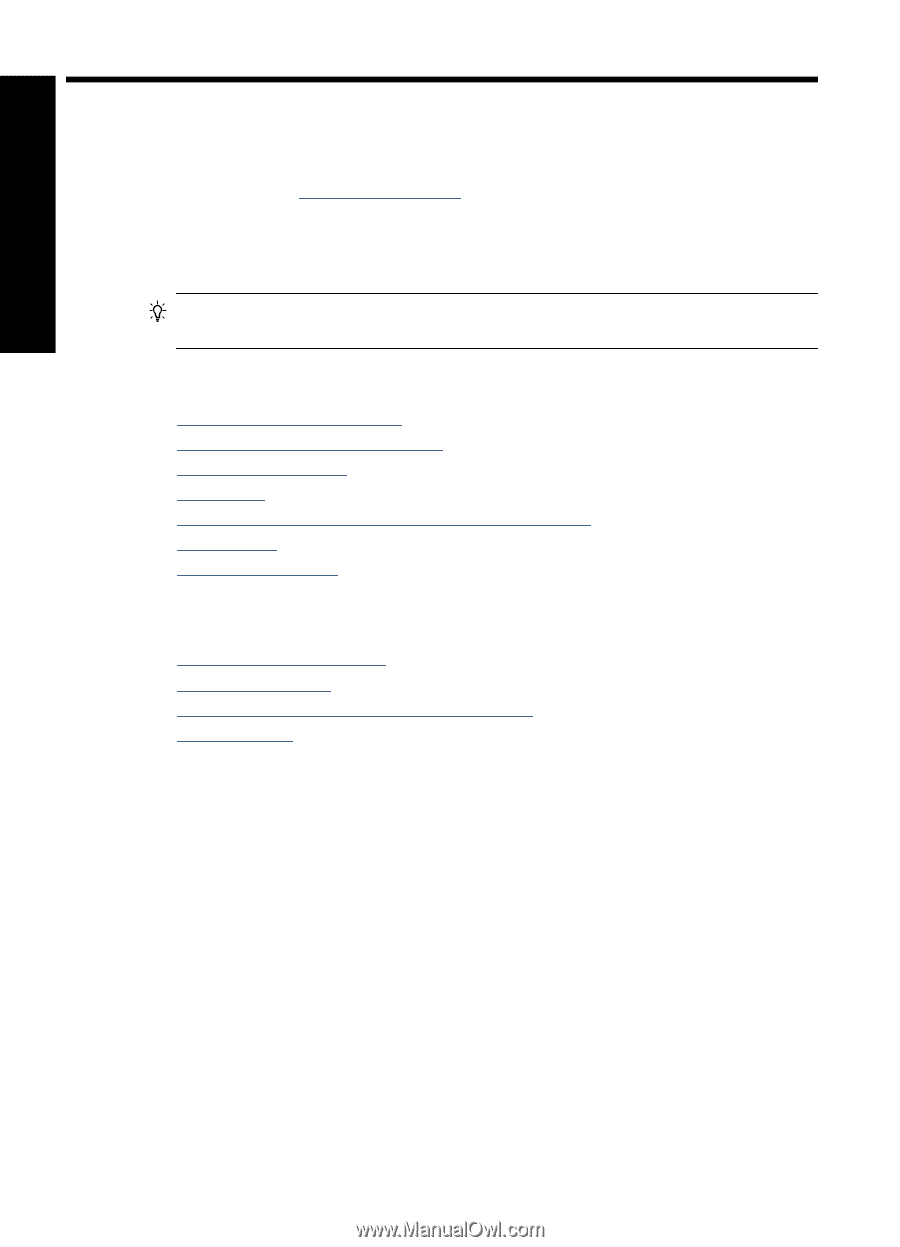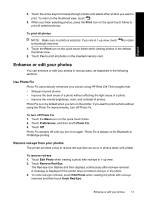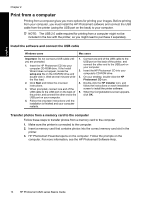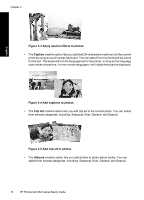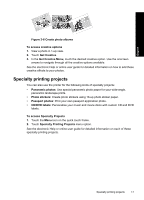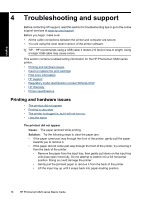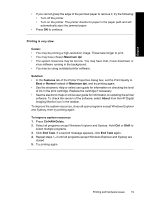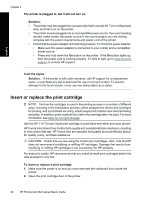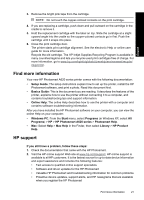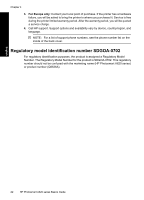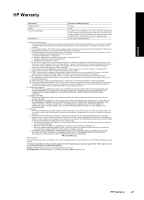HP Photosmart A620 Basics Guide - Page 18
English: Troubleshooting and support, Printing and hardware issues
 |
View all HP Photosmart A620 manuals
Add to My Manuals
Save this manual to your list of manuals |
Page 18 highlights
English 4 Troubleshooting and support Before contacting HP support, read this section for troubleshooting tips or go to the online support services at www.hp.com/support. Before you begin, make sure: • All the cable connections between the printer and computer are secure. • You are using the most recent version of the printer software. TIP: HP recommends using a USB cable 3 meters (10 feet) or less in length. Using a longer USB cable may cause errors. This section contains troubleshooting information for the HP Photosmart A620 series printer. • Printing and hardware issues • Insert or replace the print cartridge • Find more information • HP support • Regulatory model identification number SDGOA-0702 • HP Warranty • Printer specifications Printing and hardware issues • The printout did not appear • Printing is very slow • The printer is plugged in, but it will not turn on. • I lost the stylus The printout did not appear Cause: The paper jammed while printing. Solution: Try the following steps to clear the paper jam: • If the paper came part way through the front of the printer, gently pull the paper towards you to remove it. • If the paper did not come part way through the front of the printer, try removing it from the back of the printer: • Remove the paper from the input tray, then gently pull down on the input tray until pops open more fully. Do not attempt to extend it to a full horizontal position. Doing so could damage the printer. • Gently pull the jammed paper to remove it from the back of the printer. • Lift the input tray up until it snaps back into paper-loading position. 18 HP Photosmart A620 series Basics Guide