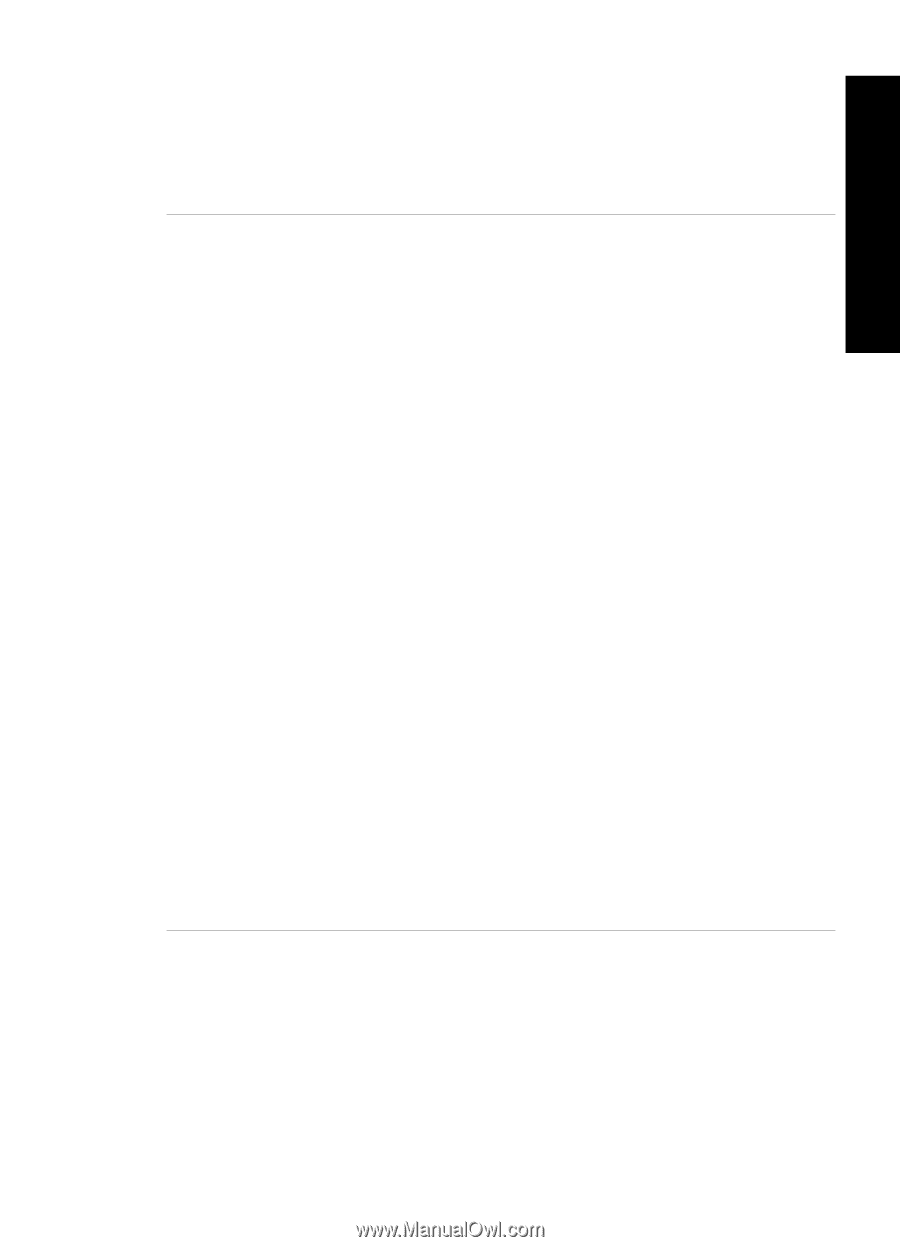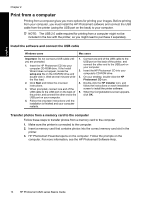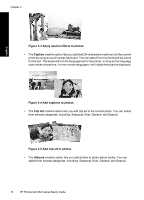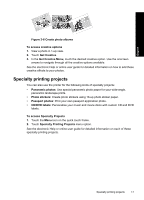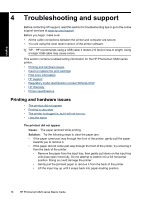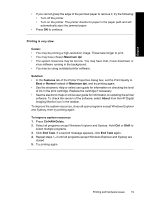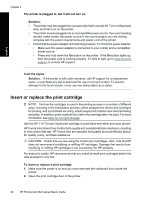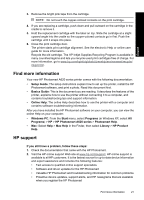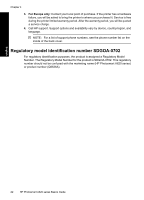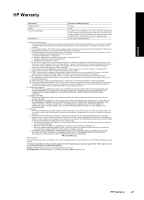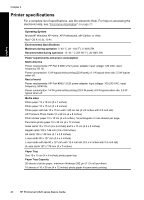HP Photosmart A620 Basics Guide - Page 19
Printing is very slow, Cause, Maximum dpi, Solution, Features, Normal, About
 |
View all HP Photosmart A620 manuals
Add to My Manuals
Save this manual to your list of manuals |
Page 19 highlights
English • If you cannot grasp the edge of the jammed paper to remove it, try the following: • Turn off the printer. • Turn on the printer. The printer checks for paper in the paper path and will automatically eject the jammed paper. • Press OK to continue. Printing is very slow Cause: • You may be printing a high-resolution image. These take longer to print. • You may have chosen Maximum dpi. • The system resources may be too low. You may have chat, music download, or virus software running in the background. • You may be using outdated printer software. Solution: • In the Features tab of the Printer Properties dialog box, set the Print Quality to Best or Normal instead of Maximum dpi, and try printing again. • See the electronic Help or online user guide for information on checking the level of ink in the print cartridge. Replace the cartridge if necessary. • See the electronic Help or online user guide for information on updating the printer software. To check the version of the software, select About from the HP Digital Imaging Monitor icon in the taskbar. To improve the system resources, close all open programs except Windows Explorer and Systray, then try printing again: To improve system resources 1. Press Ctrl+Alt+Delete. 2. Select all programs except Windows Explorer and Systray. Hold Ctrl or Shift to select multiple programs. 3. Click End Task. If a second message appears, click End Task again. 4. Repeat steps 1-3 until all programs except Windows Explorer and Systray are closed. 5. Try printing again. Printing and hardware issues 19