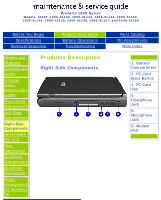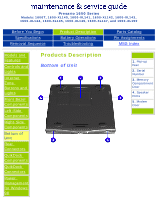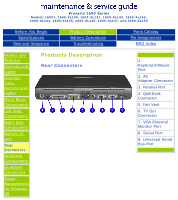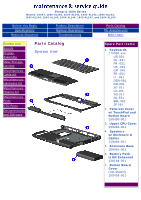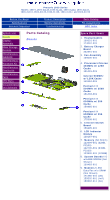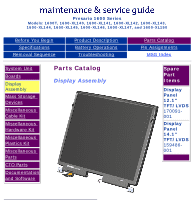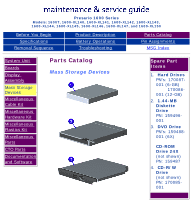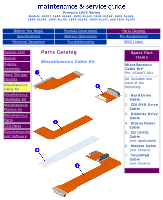HP Presario 1600 Presario 1600XL Series Maintenance and Service Guide - Page 21
Recovering From a Loss of Electrical Power - service manual
 |
View all HP Presario 1600 manuals
Add to My Manuals
Save this manual to your list of manuals |
Page 21 highlights
Presario 1600 Series Models: 1600T, 1600-XL140, 1600-XL141, 1600-XL142, 1600-XL143, 1600-XL144, 1600-XL145, 1600-XL146, 1600-XL147, and 1600-XL150 Before You Begin Specifications Removal Sequence Product Description Battery Operations Troubleshooting Parts Catalog Pin Assignments MSG Index Models and Features Controls and Lights Internet Zone Buttons and Lights Front Bezel Components Left Side Components Right Side Components Bottom of Unit Rear Connectors QuikDock Components QuikDock Connectors Power Management for Windows 98 Products Description Power Management for Windows 98 The following power management features are available for conserving AC power and extending battery operating time: q Power Management Settings q Low-Power Modes q Battery Operating Life q Servicing the Computer (Full Off Mode) q Rebooting After a Lockup q Recovering From a Loss of Electrical Power Power Management Settings Differing patterns of computer use determine the level of power management needed. These power management levels can be initiated based on the amount of time passed since the last system activity. System activity examples include keyboard strokes or mouse movement, DVD/CD playback (while under program control that monitors Standby), and modem use. Power Schemes You may select different settings or Power Schemes through Power Management from the Control Panel. The default Power Schemes are Home/Office Desk, Portable/Laptop, and Always On. You can customize these settings by changing the following options: q System Standby: length of inactivity before the computer goes into Standby mode q Turn Off Monitor: length of inactivity before the screen times out and goes blank q Turn Off Hard Disks: length of inactivity before the hard drive goes into low power mode q The setting for the Hard Drive IMPORTANT: must be less than or equal to the setting for the System. q If the computer is on a network, Compaq recommends System Standby be set to Never. The following table shows the default settings for the each Power Scheme. Power Schemes Always on AC Power Battery Power System Standby Never 5 minutes Turn OFF Monitor 15 minutes 2 minutes Turn OFF Hard Disks 1 hour 3 minutes Portable/Laptop AC Power Battery Power System Standby Never 15 minutes Turn OFF Monitor 3 hours Never Turn OFF Hard Disks 15 minutes 10 minutes Home/Office Desk AC Power Battery Power System Standby 20 minutes 1 minute Turn OFF Monitor 15 minutes 2 minutes Turn OFF Hard Disks 30 minutes 10 minutes Alarms The computer can be set to alarm when the battery power level is reduced and/or when it reaches a critical low level. It can also be set to automatically enter a low-power mode when the battery reaches a specific power level. CAUTION: The settings on the Alarms tab have been preset for the computer to run at its best. Changing any of these settings could cause the computer to function improperly. It is recommended that these settings be left at their default values. Alarms Alarm Default Alarm Action Low Battery 10% Notification: Text Power Mode: No Action Critical Battery 0% Notification: No Action Power Mode: Hibernation Top of Page Low-Power Modes Compaq Presario 1600 Series Computers have two levels of lowpower management: Hibernation and Standby . Hibernation Hibernation helps conserve battery life and protect the data. The computer will automatically enter Hibernation mode when the battery has little power left or when the computer (operating on battery power) has been in Standby mode for more than one hour. As the computer enters Hibernation, it automatically stores the content of the computer memory to the hard drive before it shuts down. When the computer comes out of hibernation, it returns to its previous state. Activate Hibernation mode by pressing the Power button once. To restart the computer, press the Power button once. When the computer enters or wakes from Hibernation mode, it displays a Progress window. Standby Standby mode is a low-power mode, also referred to as Sleep mode. Selecting Standby mode instead of turning off the computer when finished allows the computer to wake up faster than turning it completely off and saves power over the active (On) mode. Activate Sleep mode by pressing Fn+F4. Or, click Start, select the Shut Down option, and click Standby. CAUTION: While in Standby mode, the computer will maintain system information and open files. Unsaved information will be lost if the computer is turned off prior to system wakeup, or if a power loss occurs while using the AC adapter. The following table shows the conditions and indicators for entering and exiting the various power management modes, Standby, Hibernation, and Off. Power Management Modes Standby Activation Deactivation Indicators Manual Fn+F4 Key Press any combination key. or click the Start button on the Windows Taskbar, then point to Shutdown and click Standby. Half-moon icon appears on the Status Disqplay2. Time-out Default 15 minutes if using battery power. Computer will not automatically enter Standby mode if using AC Power. * Moon icon appears on status display (1600 Series only) Hibernate Activation Deactivation Indicators Manual Time-out Default Press Power Press Power button once. button once. When battery is low or after 1 hour of Standby. Computer will not automatically enter Hibernation mode if using AC Power. Power light is off, screen is blank** ** Power icon does not appear on status display (1600 Series only) OFF Activation Deactivation Indicators Standard Perform Press Power normal button once. Windows shutdown using the Start button on the Windows Taskbar. Power light is off, screen is blank. Manual Press and hold down the Power button for 4 seconds. The manual shutdown mode is not IMPORTANT: recommended unless the standard shutdown mode does not work. Top of Page Battery Operating Life Battery operating life is affected by variables such as the following: q Power conservation settings q Hardware configuration q Software applications q Installed options q Display brightness q Hard drive usage q Changes in operating temperature q Type and number of installed PC Cards For more information on increasing battery pack operating time, conditioning the battery pack, and disposing of a used battery pack, refer to Battery Pack Operations. Top of Page Servicing the Computer - Full Off Mode The computer must be turned off completely when installing or replacing components in the system. Follow the instructions above for properly putting the computer into Off mode, unplug from the outlet, and remove the battery (see Battery Pack Removal Sequence). Top of Page Rebooting After a Lockup To reboot the computer (as if from a cold start), when the keyboard is frozen or the screen is locked, press and hold down the Power button for at least four seconds, which will cause a manual shutdown. Then, restart it with a single press of the Power button. If it still does not recover, press the Power button and hold for four seconds to shut it down, then remove the battery or unplug the AC power for at least 30 seconds. Reinsert the battery or reconnect AC power and press the Power button once to reboot. Top of Page Recovering From a Loss of Electrical Power Loss of electrical power will cause the Internet PC to automatically turn off. This may cause loss of data because the Microsoft Windows operating system is not able to properly close all files and programs. Loss of power may be caused by one of the following: q Electrical power service is interrupted. q The power cord is accidentally disconnected. If power surges or sags, the display and status lights may flicker, and the computer may automatically restart. If an improper shutdown occurs, ScanDisk, a Microsoft Windows utility program, will automatically run once power is restored. ScanDisk will determine if the improper shutdown caused any errors on the hard disk. These errors may occur if the Microsoft Windows operating system was not able to properly close all files before the shutdown. If no errors are found, the restart process will continue. If ScanDisk does detect errors, follow the instructions shown to continue the restart process. Work that was not saved prior to the lockup may be lost. Use of a surge suppressor, line conditioner, or uninterruptible power supply (UPS) may protect the computer from damage caused by power surges or sags. If a power failure occurs or the power cord disconnects while the computer is turned on, turn off the computer until normal service has been restored. ScanDisk may run to check the hard disk for errors caused by the improper shutdown the next time the computer turns on. Top of Page