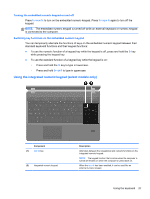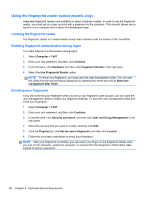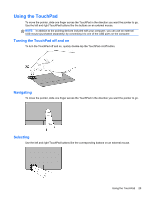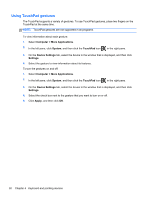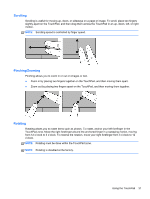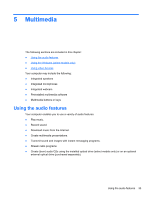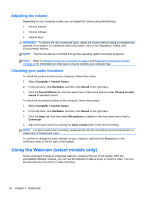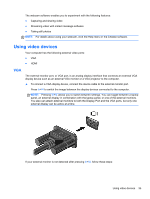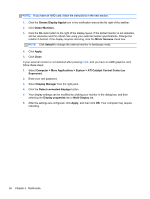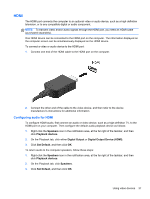HP ProBook 4535s HP Notebook User Guide - Linux - Page 42
Flicking, Setting pointing device preferences
 |
View all HP ProBook 4535s manuals
Add to My Manuals
Save this manual to your list of manuals |
Page 42 highlights
Flicking Flicking allows you to navigate through screens or quickly scroll through documents. To flick, use three fingers to touch the TouchPad zone in a light, quick flicking motion up, down, left, or right. NOTE: Three-finger flicking is disabled at the factory. Setting pointing device preferences To customize settings for pointing devices, such as button configuration, click speed, and pointer options: 1. Select Computer > Control Center. 2. In the left pane, click Hardware, and then click Mouse in the right pane. 32 Chapter 4 Keyboard and pointing devices
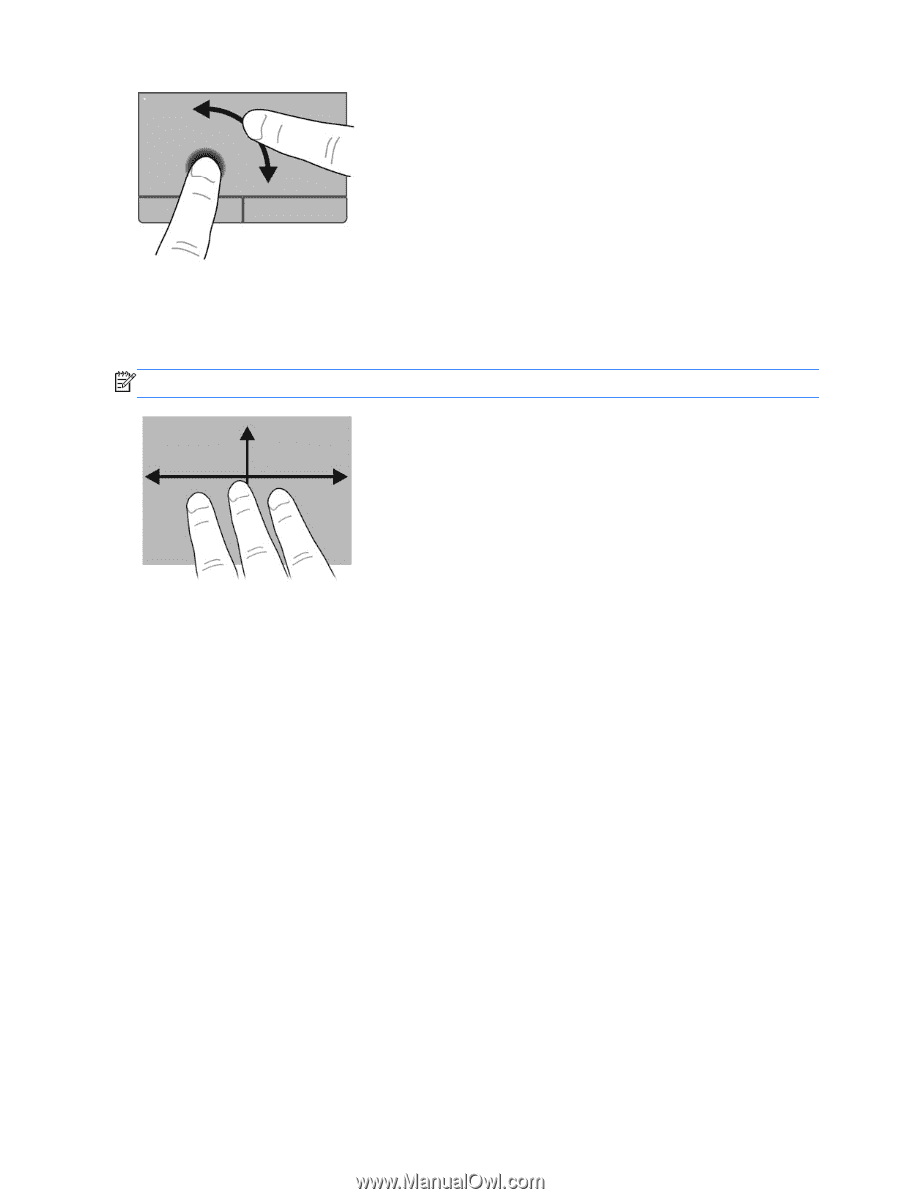
Flicking
Flicking allows you to navigate through screens or quickly scroll through documents. To flick, use
three fingers to touch the TouchPad zone in a light, quick flicking motion up, down, left, or right.
NOTE:
Three-finger flicking is disabled at the factory.
Setting pointing device preferences
To customize settings for pointing devices, such as button configuration, click speed, and pointer
options:
1.
Select
Computer
>
Control Center
.
2.
In the left pane, click
Hardware
, and then click
Mouse
in the right pane.
32
Chapter 4
Keyboard and pointing devices