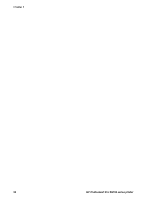HP Q5736A User Guide - Page 34
Color Management, Colorsmart/sRGB, AdobeRGB, Color Settings, Features, Paper Type, Mac users
 |
View all HP Q5736A manuals
Add to My Manuals
Save this manual to your list of manuals |
Page 34 highlights
c. Select a color space from the Color Management drop-down list: - Colorsmart/sRGB (default) - AdobeRGB Select the same color space you selected as an RGB working space in the Adobe Photoshop Color Settings dialog box. d. Click the Features tab, select the desired paper type from the Paper Type dropdown list, and then click OK. Mac users a. Choose Paper Type/Quality in the Print dialog box. b. Choose a color space from the Color pop-up menu in the Print dialog box: - Colorsmart/sRGB - AdobeRGB Select the same color space you selected as an RGB working space in the Adobe Photoshop Color Settings dialog box. 6. Click OK. HP Photosmart Pro B9100 series User Guide 31

c.
Select a color space from the
Color Management
drop-down list:
–
Colorsmart/sRGB
(default)
–
AdobeRGB
Select the same color space you selected as an RGB working space in the
Adobe Photoshop
Color Settings
dialog box.
d.
Click the
Features
tab, select the desired paper type from the
Paper Type
drop-
down list, and then click
OK
.
Mac users
a.
Choose
Paper Type/Quality
in the
Print
dialog box.
b.
Choose a color space from the
Color
pop-up menu in the
Print
dialog box:
–
Colorsmart/sRGB
–
AdobeRGB
Select the same color space you selected as an RGB working space in the
Adobe Photoshop
Color Settings
dialog box.
6.
Click
OK
.
HP Photosmart Pro B9100 series User Guide
31