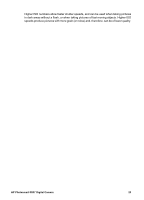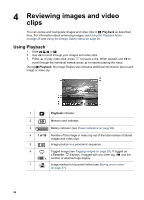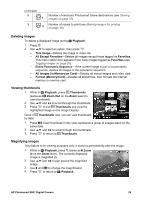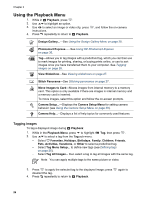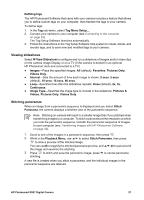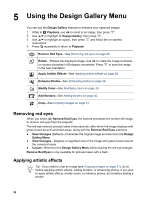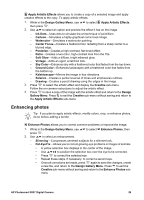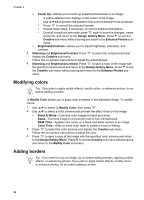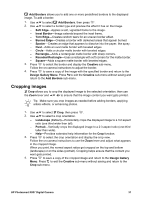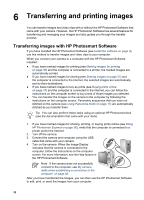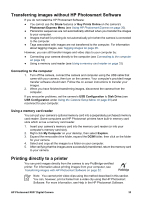HP R837 User Guide - Page 28
Using the Design Gallery Menu, Removing red eyes, Applying artistic effects
 |
UPC - 808736803915
View all HP R837 manuals
Add to My Manuals
Save this manual to your list of manuals |
Page 28 highlights
5 Using the Design Gallery Menu You can use the Design Gallery features to enhance your captured images. 1. While in Playback, use to scroll to an image, then press . 2. Use to highlight Design Gallery, then press . 3. Use to highlight an option, then press and follow the on-camera instructions. 4. Press repeatedly to return to Playback. Remove Red Eyes-See Removing red eyes on page 28. Rotate-Rotates the displayed image. Use to rotate the image clockwise or counter-clockwise in 90-degree increments. Press to save the image in the new orientation. Apply Artistic Effects-See Applying artistic effects on page 28. Enhance Photos-See Enhancing photos on page 29. Modify Color-See Modifying colors on page 30. Add Borders-See Adding borders on page 30. Crop-See Cropping images on page 31. Removing red eyes When you select Remove Red Eyes, the camera processes the current still image to remove red eyes from the subjects. The red-eye removal process takes a few seconds, after which the image displays with green boxes around corrected areas, along with the Remove Red Eyes submenu: ● Save Changes (Default)-Overwrites the original image and returns to the Design Gallery Menu. ● View Changes-Displays a magnified view of the image with green boxes around the corrected areas. ● Cancel-Returns to the Design Gallery Menu without saving the red eye changes. Remove Red Eyes is only available for pictures taken with a flash. Applying artistic effects Tip If you need to crop an image (see Cropping images on page 31), do so before applying artistic effects, adding borders, or enhancing photos. If you plan to apply artistic effects, modify colors, or enhance photos, do so before adding a border. 28