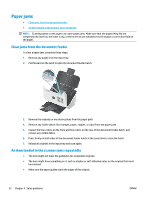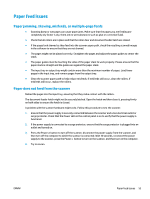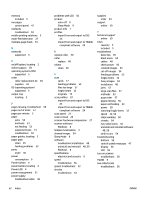HP Scanjet 7000 User Guide 1 - Page 65
Scanned s are out of order at the scan destination, Scan files are too large
 |
View all HP Scanjet 7000 manuals
Add to My Manuals
Save this manual to your list of manuals |
Page 65 highlights
Scanned pages are out of order at the scan destination ● Verify that the page order of the original document is correct before placing the document face down into the input tray. ● Make sure that there are no staples, paper clips, or any other attached material (such as adhesive notes) that might cause the pages to feed incorrectly. ● Verify that pages are not stuck together. Scan files are too large ● Most scanning software allows a smaller file size to be selected when selecting the output file type. For more information, see the Help for the scanning software being used. ● Verify the scan resolution setting (for more information, see the Help for the scanning software being used): - 200 dpi is sufficient for storing documents as images. - For most fonts, 300 dpi is sufficient for using optical character recognition (OCR) to create editable text. - For Asian fonts and small fonts, choosing a higher resolution is recommended. NOTE: For some special black dot background scans, saving the image as a .tif file might make the image smaller. Scanning at a higher resolution than necessary creates a larger file with no additional benefit. ● Color scans create larger files than do black and white scans. ● If scanning a large number of pages at one time, consider scanning fewer pages at a time to create more, smaller files. Issues with text recognition (OCR) The scanner uses optical character recognition (OCR) to convert text on a page to text that can be edited on a computer. ● If text can be scanned but cannot be edited, make the following selections before scanning: - Select a scan shortcut that supports OCR. The following scan shortcuts support OCR: ○ Save as PDF ○ Email as PDF ○ Save as Editable Text (OCR) ○ Send to Cloud - Select one of the following OCR-based, output-file types from the File Type drop-down box: ○ Text (*.txt) ○ Rich Text (*.rtf) ○ Searchable PDF (*pdf) ENWW Scanner operation problems 57