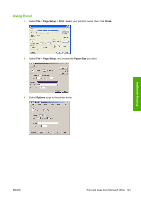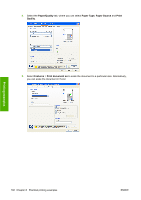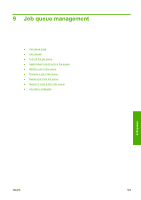HP T1120ps HP Designjet T1120 Printer Series User's Guide: English - Page 115
Prioritize a job in the queue, Delete a job from the queue, Reprint or copy a job in the queue, Job
 |
UPC - 884420611936
View all HP T1120ps manuals
Add to My Manuals
Save this manual to your list of manuals |
Page 115 highlights
The job currently being printed has a check mark, canceled jobs have crosses, processing jobs have a clock and jobs on hold have a warning. Prioritize a job in the queue To make any job in the queue the next one to be printed, select it and choose Reprint (in the Embedded Web Server) or Move to front (in the front panel). If nesting is turned on, the prioritized job may still be nested with others. If you really want this job to be printed next, and on its own on the roll, first turn nesting off and then move it to the front of the queue as described above. Delete a job from the queue Under normal circumstances, there is no need to delete a job from the queue after printing it, as it will just fall off the end of the queue as more files are sent. However, if you have sent a file in error, and want to avoid printing it, you can simply delete it, by selecting it and choosing Delete (in the Embedded Web Server or in the front panel). In the same way, you can delete a job that has not been printed yet. If the job is currently being printed (its status is printing in the Web server), and you want both to cancel the job and to delete it, first click the Cancel icon in the Web server, or press the Cancel key on the front panel, and then delete it from the queue. Reprint or copy a job in the queue To reprint or make extra copies of any job in the queue, select the job in the Embedded Web Server and click the Reprint icon, then specify the number of copies you want. The job will be moved to the top of the queue. To make more than one print of a non-printed job in the queue from the front panel, select the job and choose Copies, then specify the number of copies required and press the Select key. This overrides any value set by your software. NOTE: If Rotate was On when you sent the file, every copy will be rotated. You can reprint an already-printed job from the front panel. Select the Job management menu icon , then select the job from the queue, then select Reprint. NOTE: You cannot use this method for PCL3 jobs. To reprint old jobs that are PCL3, you may be able to use your operating system's printer spooler, if you have already set the spooler to save old jobs. This facility depends on your operating system. Job status messages These are the possible job status messages, approximately in the order in which they may be seen: ● Receiving: the printer is receiving the job from the computer ● Waiting to process: the job has been received by the printer and is waiting to be rendered (for jobs submitted through the Embedded Web Server only) ● Processing: the printer is parsing and rendering the job ● Preparing to print: the printer is performing writing system checks before printing the job ● Waiting to print: the job is waiting for the print engine to become free to proceed with printing Job queue 106 Chapter 9 Job queue management ENWW