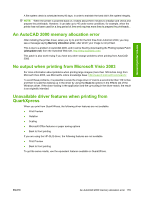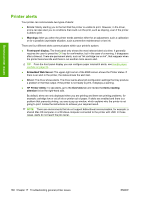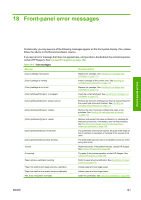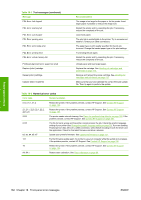HP T1120ps HP Designjet T1120 Printer Series User's Guide: English - Page 186
Communication failures between computer and printer, Cannot access the HP Printer Utility
 |
UPC - 884420611936
View all HP T1120ps manuals
Add to My Manuals
Save this manual to your list of manuals |
Page 186 highlights
General printer issues whichever paper is loaded. Load your desired paper, see Paper handling on page 33, and select your paper type specifically in the driver. ● In the Windows driver dialog: select the Paper/Quality tab, then select your paper type in the Paper Type drop-down list. ● In the Mac OS Print dialog (T1120): select the Paper Type/Quality panel, then select your paper type in printer in the Paper Type drop-down list. ● In the Mac OS PS Print dialog (T1120ps): select the Image Quality panel, then select your paper type in the Paper Type drop-down list. NOTE: Any is the driver default. Communication failures between computer and printer Some symptoms are: ● The front-panel display does not show the Receiving message when you have sent an image to the printer. ● Your computer displays an error message when you are trying to print. ● Your computer or printer hangs (stays idle), while communication is taking place. ● Your printed output shows random or inexplicable errors (misplaced lines, partial graphics etc.) To solve a communication problem: ● Ensure that you have selected the correct printer in your application, see Printing on page 55. ● Ensure that the printer works correctly when printing from other applications. ● Remember that very large prints may take some time to receive, process and print. ● If the printer is connected to a network, try using it when connected directly to your computer through a USB cable. ● If your printer is connected to your computer through any other intermediate devices, such as switch boxes, buffer boxes, cable adapters, cable converters, etc., try using it when connected directly to your computer. ● Try another interface cable. ● Ensure that the graphic language setting is correct, see Change the graphic language setting on page 32. ● If the printer is connected with a USB, try to disconnect and reconnect the USB cable with the computer. Cannot access the HP Printer Utility If you have not done so already, please read Access the HP Printer Utility on page 29. 1. Press the Menu key to return to the main menu and select the Connectivity menu icon . 2. Select Advanced > Web Services > Printer Utility Software > Enable. 3. If you have a TCP/IP connection to your printer, press the Menu key to return to the main menu and select the Connectivity menu icon again. ENWW Communication failures between computer and printer 177