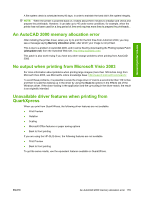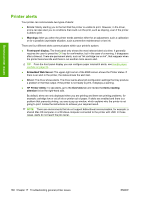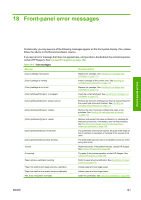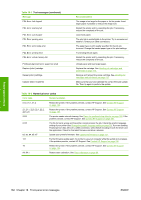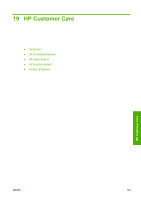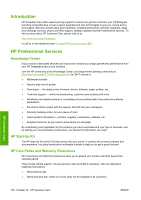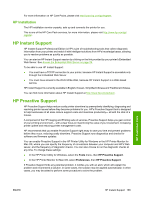HP T1120ps HP Designjet T1120 Printer Series User's Guide: English - Page 189
Printer alerts - review
 |
UPC - 884420611936
View all HP T1120ps manuals
Add to My Manuals
Save this manual to your list of manuals |
Page 189 highlights
General printer issues Printer alerts Your printer can communicate two types of alerts: ● Errors: Mainly alerting you to the fact that the printer is unable to print. However, in the driver, errors can also alert you to conditions that could ruin the print, such as clipping, even if the printer is able to print. ● Warnings: Alert you when the printer needs attention either for an adjustment, such a calibration or for a possible unprintable situation, such a preventive maintenance or low ink. There are four different alerts communicators within your printer's system. ● Front-panel display: The front panel only shows the most relevant alert at a time. It generally requires the user to press the OK key for confirmation, but in the case of a warning, it disappears after a timeout. There are permanent alerts, such as "ink cartridge low on ink", that reappear when the printer becomes idle and there is not another more severe alert. TIP: From the front panel display you can configure paper mismatch alerts, see Handle paper conflicts on page 22. ● Embedded Web Server: The upper-right corner of the EWS screen shows the Printer status. If there is an alert in the printer, the status shows the alert text. ● Driver: The driver shows alerts. The driver warns about job configuration settings that may produce a problem in the final output. If the printer is not ready to print, it displays a warning. ● HP Printer Utility: To see alerts, go to the Overview tab and review the Items needing attention list on the right-hand side. By default, alerts are only displayed when you are printing and there are printing problems, for example: cartridge low or out of ink or printer out of paper. If alerts are enabled and there is a problem that prevents printing, you see a pop-up window, which explains why the printer is not going to print. Follow the instructions to achieve your required result. NOTE: There are environments that do not support bidirectional communication, for example: a shared Mac OS computer or a Windows computer connected to the printer with USB. In those cases, alerts do not reach the job owner. 180 Chapter 17 Troubleshooting general printer issues ENWW