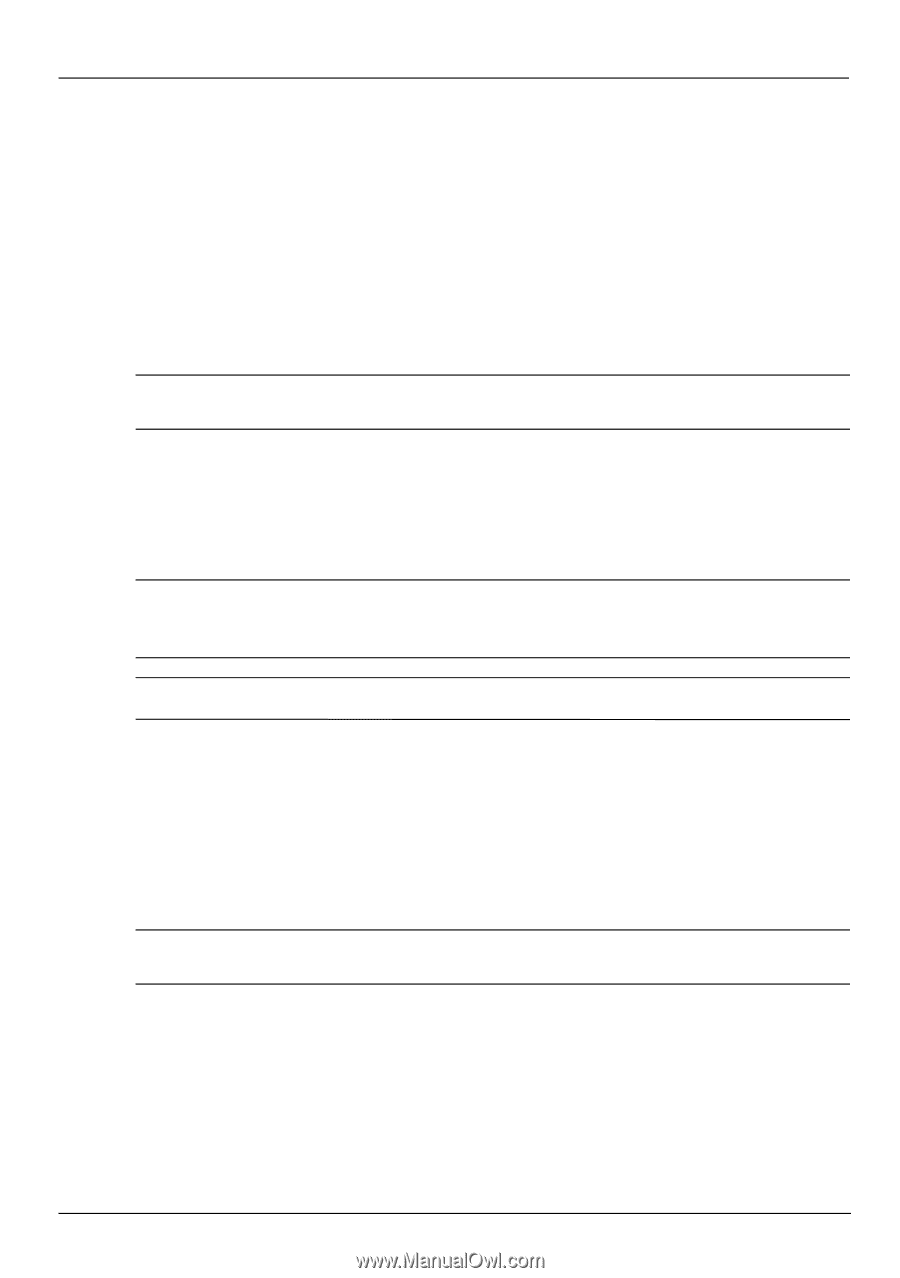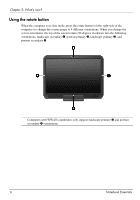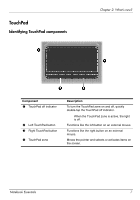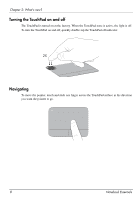HP TouchSmart tm2t-2100 Notebook Essentials - Windows 7 - Page 17
Touch screen, Using touch screen gestures
 |
View all HP TouchSmart tm2t-2100 manuals
Add to My Manuals
Save this manual to your list of manuals |
Page 17 highlights
Chapter 2: What's new? Setting TouchPad preferences Scrolling, pinching, and rotating are enabled at the factory. You computer also supports additional TouchPad gestures that are disabled at the factory. To disable or reenable TouchPad gestures, or to explore other TouchPad gestures: 1. Double-click the Synaptics icon in the notification area, at the far right of the taskbar, and then click the Device Settings tab. 2. Select the device, and then click Settings. 3. Select the gesture that you want to disable or reenable. 4. Click Apply, and then click OK. ✎ For additional information about using the TouchPad, refer to the user guide. To access this guide, click Start, click Help and Support, and then click User Guides. Touch screen The computer allows you to use your fingers or the digitizer pen to perform certain actions on the touch screen. ✎ The instructions in this section are based on the preferences set at the factory. To modify settings for recognized clicks and flicks, click Start, click Control Panel, click Hardware and Sound, and then click Pen and Touch. ✎ Some gestures are not supported in all programs. Using touch screen gestures Tapping (or clicking) Tap or double-tap an item on the screen as you would click or double-click with the TouchPad or an external mouse. Tap and hold an item to see the context menu as you would with the right TouchPad button. ✎ You must tap and hold your finger until the operating system draws a circle around the area you are touching, and then the context menu appears. Notebook Essentials 11