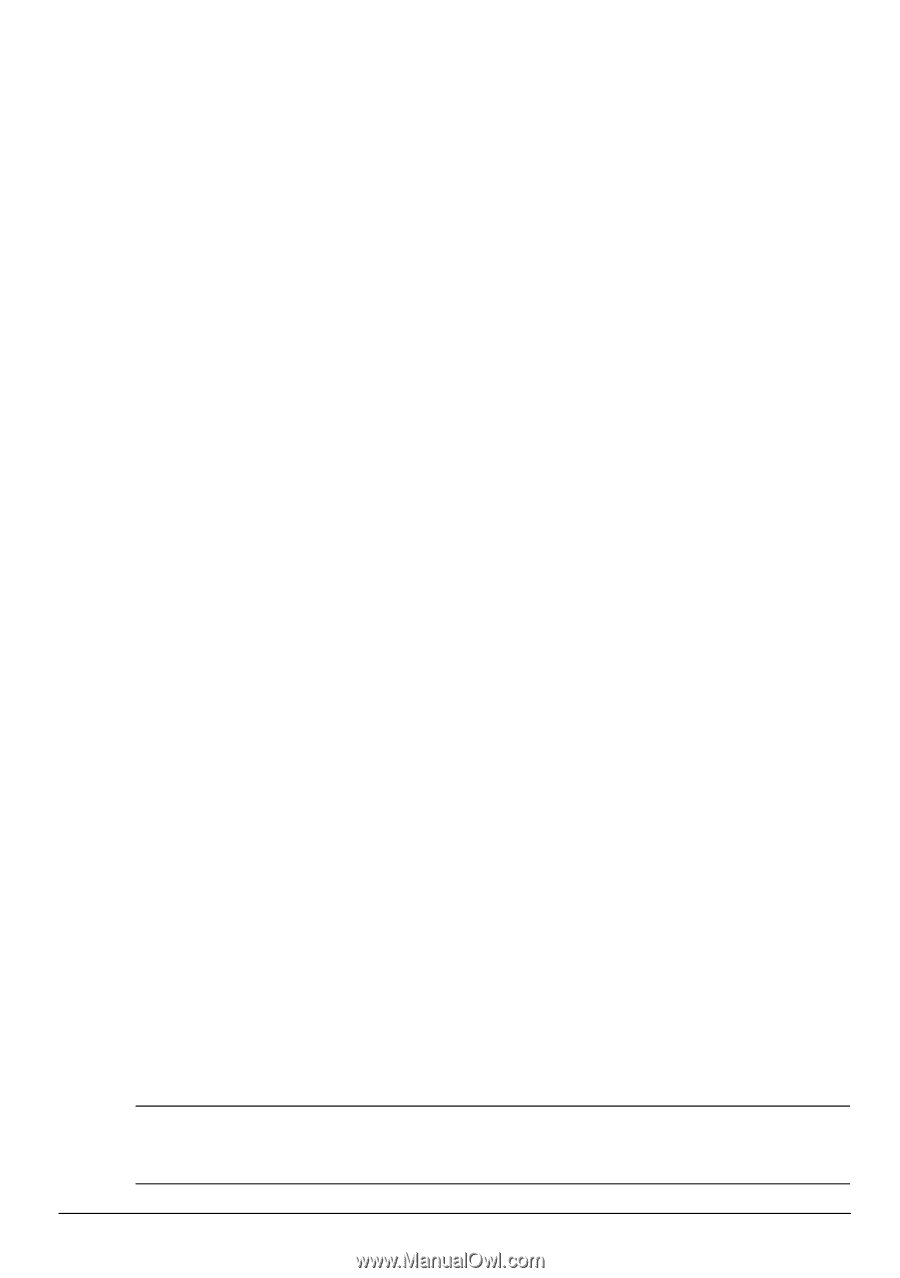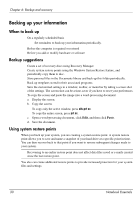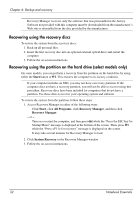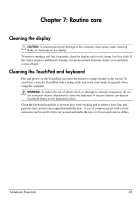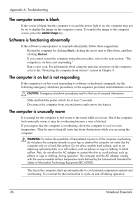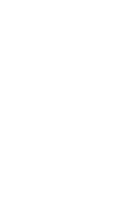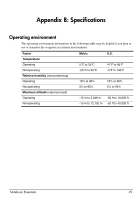HP TouchSmart tm2t-2100 Notebook Essentials - Windows 7 - Page 41
Troubleshooting resources, Quick troubleshooting, The computer is unable to start up
 |
View all HP TouchSmart tm2t-2100 manuals
Add to My Manuals
Save this manual to your list of manuals |
Page 41 highlights
Appendix A: Troubleshooting Troubleshooting resources If you experience computer problems, perform these troubleshooting steps in the order provided until the problem is resolved: ■ Refer to "Quick troubleshooting," the next section in this chapter. ■ Access Web site links and additional information about the computer through Help and Support. Click Start, and then click Help and Support. ✎ Although many checkup and repair tools require an Internet connection, other tools, like Help and Support, can help you fix a problem when the computer is offline. Quick troubleshooting The computer is unable to start up If the computer does not turn on when you slide the power switch, the following suggestions may help you resolve the problem: ■ If the computer is plugged into an AC outlet, plug another electrical device into the outlet to be sure that the outlet is providing adequate power. ✎ Use only the AC adapter provided with the computer or one approved by HP for this computer. ■ If the computer is running on battery power or is plugged into an external power source other than an AC outlet, plug the computer into an AC outlet using the AC adapter. Be sure that the power cord and AC adapter connections are secure. The TouchPad is behaving erratically If the TouchPad is behaving erratically, follow these guidelines: ■ Be sure that the TouchPad is on. If the TouchPad off indicator is amber, quickly double-tap the TouchPad off indicator to turn on the TouchPad. If the TouchPad off indicator is off, the TouchPad is on. ■ Follow these guidelines when using the TouchPad: ❏ Use one finger to navigate, click, or turn on/turn off the TouchPad. ❏ Use two fingers to control TouchPad gestures, such as scrolling and pinching/zooming. ✎ To turn the TouchPad gestures off or explore other TouchPad features, double-click the Synaptics icon in the notification area at the far right of the taskbar, click the Device Settings tab, and then click Settings. Notebook Essentials 35