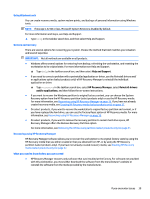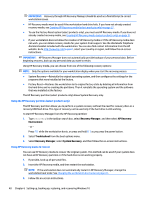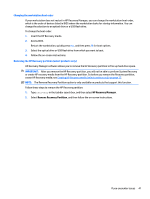HP Z840 User Guide - Page 44
Backing up, restoring, and recovering in Windows 10, Support Assistant, My computer, Diagnostics
 |
View all HP Z840 manuals
Add to My Manuals
Save this manual to your list of manuals |
Page 44 highlights
- Use a different network cable to connect your workstation to the network. - Connect a different workstation with a different cable to the network. If your problem is not resolved, the network jack on your workstation or the network wall jack might be faulty. ● If you recently added new hardware, remove the hardware. ● If you recently installed new software, uninstall the software. ● Comprehensive online technical support is also available at http://www.hp.com/support. ● If the workstation will turn on but will not boot into the operating system, you may run the "pre-boot" diagnostics utility, HP PC Hardware Diagnostics. ● If the workstation will boot into the operating system, there are two possible tools that provide selfsolve diagnostics and online chat features (if internet access is also available). - If you have HP Support Assistant, you may access it from the Start screen by clicking the HP Support Assistant app, clicking My computer, and then clicking Diagnostics. - If you do not have HP Support Assistant installed, you may access HP Instant Support Professional Edition at http://www.hp.com/go/ispe. You may also access the Business Support Center (BSC) at http://www.hp.com/go/bizsupport for the latest online support information, software and drivers, for proactive notification, and access to a worldwide community of peers and HP experts. Comprehensive online technical support is also available at http://www.hp.com/support. If it becomes necessary to call for technical assistance, be prepared to do the following to ensure that your service call is handled properly: ● Be in front of your workstation when you call. ● Before calling, write down the product ID number, workstation and monitor serial numbers, and the failure ID produced by running the diagnostics if applicable. ● Spend time troubleshooting the problem with the service technician. ● Remove any hardware that was recently added to your system. ● Remove any software that was recently installed. NOTE: For sales information and warranty upgrades (HP Care Packs), call your local authorized service provider or dealer. Backing up, restoring, and recovering in Windows 10 This section provides information about the following processes. The information in the section is standard procedure for most products. ● Creating recovery media and backups ● Restoring and recovering your system For additional information, see Help and Support. ▲ Type help in the taskbar search box, and then select Help and Support. 36 Chapter 6 Setting up, backing up, restoring, and recovering Windows 10