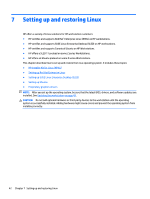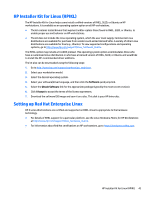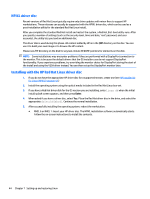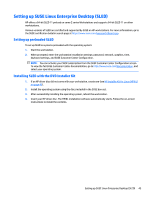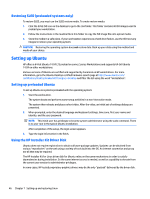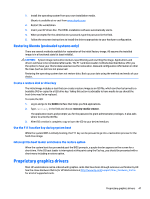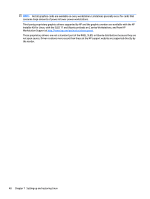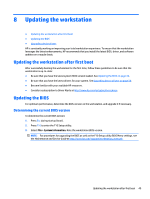HP Z840 User Guide - Page 55
Restoring Ubuntu (preloaded systems only), Create a restore disk or drive key
 |
View all HP Z840 manuals
Add to My Manuals
Save this manual to your list of manuals |
Page 55 highlights
1. Install the operating system from your own installation media. Ubuntu is available at no cost from www.ubuntu.com. 2. Restart the workstation. 3. Insert your HP driver disc. The HPIKL installation software automatically starts. 4. When prompted for the administrator password, type the password in the field. 5. Follow the onscreen instructions to install the drivers appropriate to your hardware configuration. Restoring Ubuntu (preloaded systems only) There are several methods available for restoration of the initial factory image. All assume the installed image is in a functional state (at least initially). CAUTION: System image restoration involves repartitioning and rewriting the image. Applications and drivers will have to be reinstalled afterwards. The F11 and boot-loader methods described below offer you the option to have your /home data saved across the restoration. Data and configuration information in other file trees (such as /etc) are not preserved. Restoring the operating system does not restore data. Back up your data using the method and media of your choice. Create a restore disk or drive key The initial image includes a tool that can create a restore image as an ISO file, which can then be burned to a bootable DVD or copied to a USB drive key. Taking this action is advisable to have media to use should the boot drive need to be replaced. To create the ISO: 1. Log in and go to the DASH interface that helps you find applications. 2. Type recovery in the field and choose recovery-media-creator. The application starts and prompts you for the password to grant administrator privileges. It also asks where to write the ISO file. 3. After ISO creation is complete, copy or burn the ISO to your desired medium. Use the F11 function key during system boot While the system BIOS is initially booting, the F11 key can be pressed to go into a restoration process for the hard drive image. Intercept the boot loader and choose the restore option When the system boot has proceeded past the BIOS prompts, a purple border appears on the screen for a short time. If the OS boot loader is interrupted at this point using the Esc key, you should be presented with a short menu including a restore option. Proprietary graphics drivers Most HP workstations can be ordered with graphics cards that have been through extensive verification by HP. See the Linux Hardware Matrix for HP Workstations at http://www.hp.com/support/linux_hardware_matrix for a list of supported cards. Proprietary graphics drivers 47