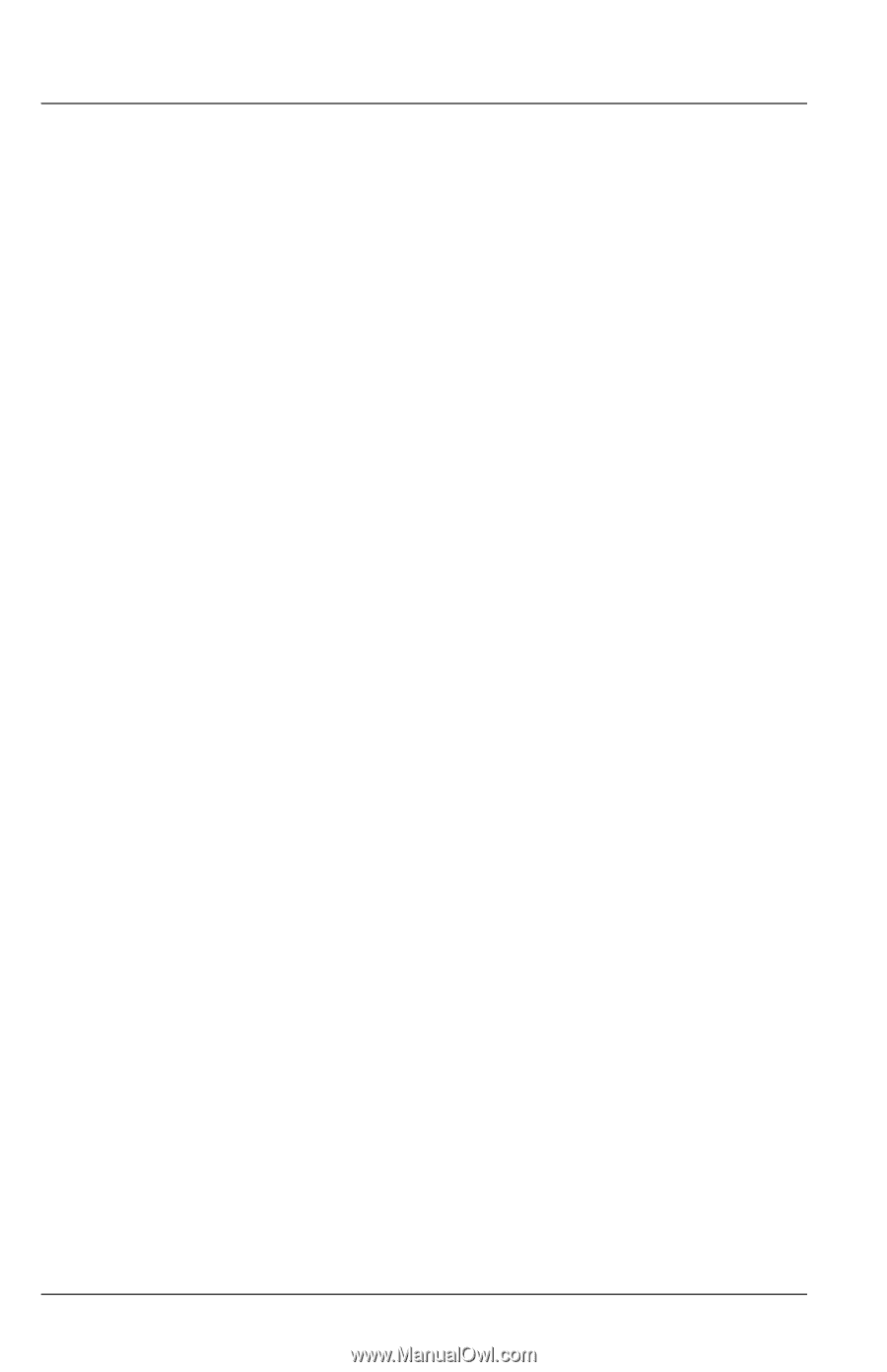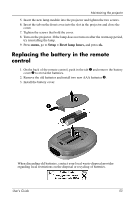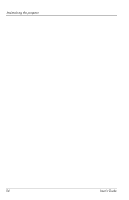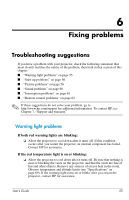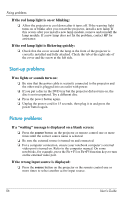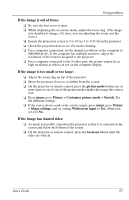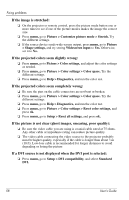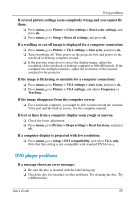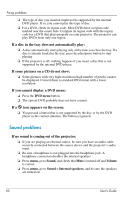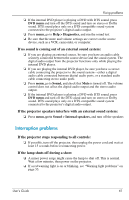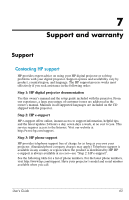HP ep9012 HP ep9010 Series Instant Cinema Digital Projector - User's Guide - Page 58
If a DVI source is not displayed when the DVI port is selected
 |
View all HP ep9012 manuals
Add to My Manuals
Save this manual to your list of manuals |
Page 58 highlights
Fixing problems If the image is stretched: ❏ On the projector or remote control, press the picture mode button one or more times to see if one of the picture modes makes the image the correct size. ❏ Press menu, go to Picture > Customize picture mode > Stretch. Try the different settings. ❏ If the source device sends wide-screen output, press menu, go to Picture > Shape settings, and try setting Widescreen input to Yes. Otherwise, set it to No. If the projected colors seem slightly wrong: ❏ Press menu, go to Picture > Color settings, and adjust the color settings as needed. ❏ Press menu, go to Picture > Color settings > Color space. Try the different settings. ❏ Press menu, go to Help > Diagnostics, and run the color test. If the projected colors seem completely wrong: ❏ Be sure the pins on the cable connectors are not bent or broken. ❏ Press menu, go to Picture > Color settings > Color space. Try the different settings. ❏ Press menu, go to Help > Diagnostics, and run the color test. ❏ Press menu, go to Picture > Color settings > Reset color settings, and press ok. ❏ Press menu, go to Setup > Reset all settings, and press ok. If the picture is not clear (ghost images, smearing, poor quality): ❏ Be sure the video cable you are using is coaxial cable rated at 75 ohms. Any other cable or impedance rating can reduce picture quality. ❏ The video cable connecting the video source to the projector probably must be higher quality, especially if the cable is longer than about 3 m (10 ft). Low-loss cable is recommended for longer distances to avoid degrading or losing the picture If a DVI source is not displayed when the DVI port is selected: ❏ Press menu, go to Setup > DVI compatibility, and select Standard DVI. 58 User's Guide