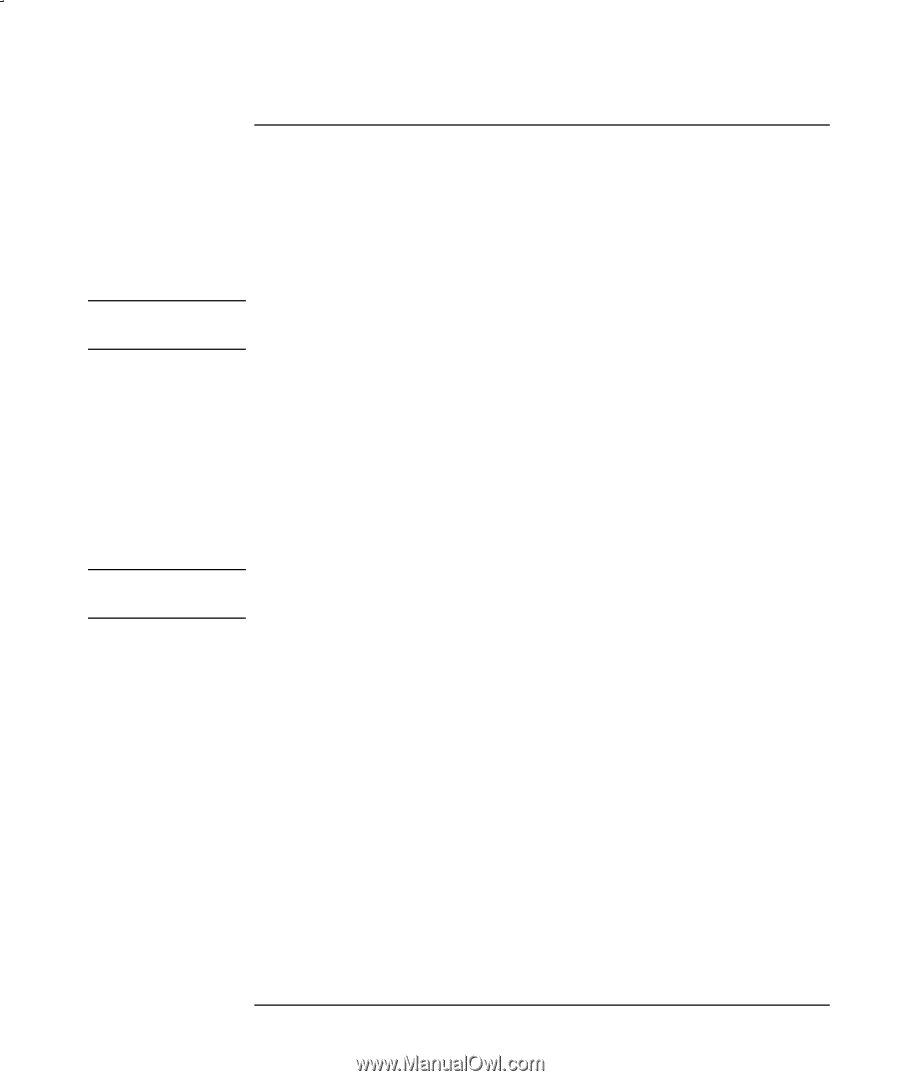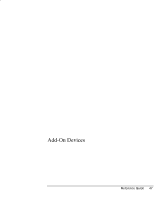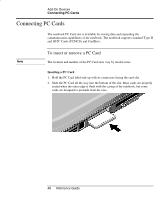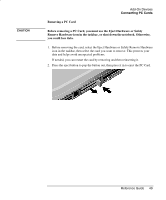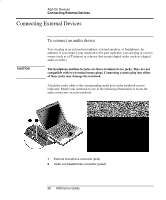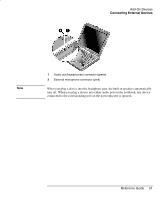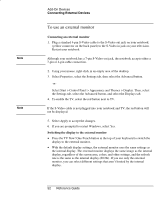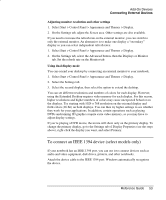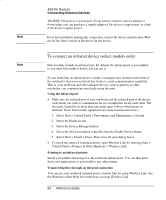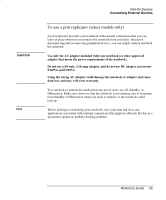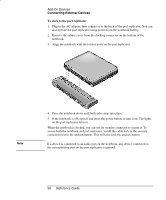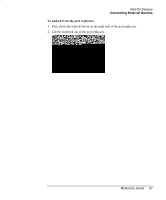HP nx9000 Reference Guide - Page 61
To use an external monitor, Switching the display to the external monitor - images
 |
View all HP nx9000 manuals
Add to My Manuals
Save this manual to your list of manuals |
Page 61 highlights
Note Note Add-On Devices Connecting External Devices To use an external monitor Connecting an external monitor 1. Plug a standard 4-pin S-Video cable to the S-Video out jack on your notebook (yellow connector on the back panel) to the S-Video in jack on your television. Restart your notebook. Although your notebook has a 7-pin S-Video out jack, the notebook accepts either a 7-pin or 4-pin cable connection. 2. Using your mouse, right-click in an empty area of the desktop. 3. Select Properties, select the Settings tab, then select the Advanced button. -orSelect Start > Control Panel > Appearance and Themes > Display. Then, select the Settings tab, select the Advanced button, and select the Displays tab. 4. To enable the TV, select the red button next to TV. If the S-Video cable is not plugged into your notebook and TV, the red button will not be displayed. 5. Select Apply to accept the changes. 6. If you are prompted to restart Windows, select Yes. Switching the display to the external monitor • Press the TV Now! One-Touch button at the top of your keyboard to switch the display to the external monitor. • With the default display settings, the external monitor uses the same settings as the internal display. The external monitor displays the same image as the internal display, regardless of the screen area, colors, and other settings, and the refresh rate is the same as the internal display (60 Hz). If you use only the external monitor, you can select different settings that aren't limited by the internal display. 52 Reference Guide