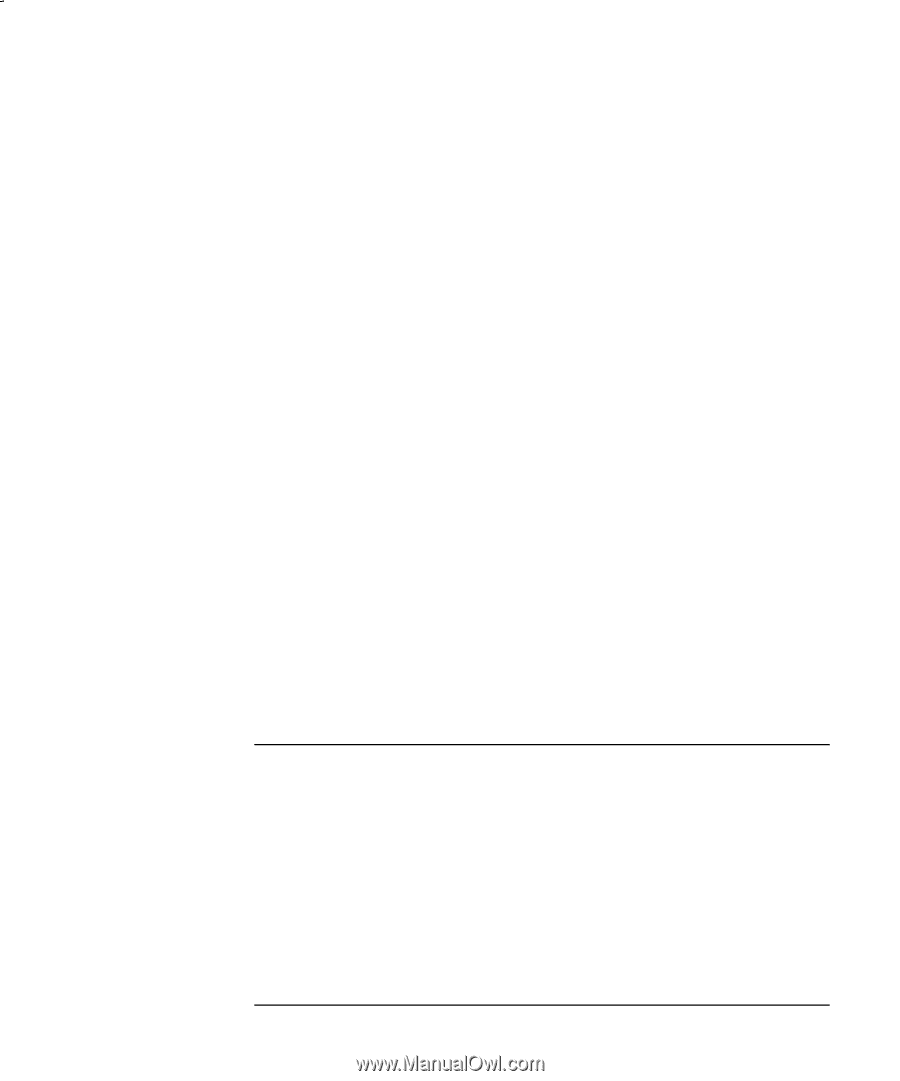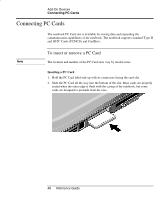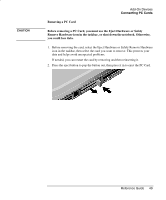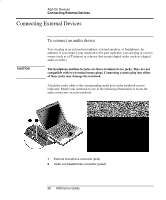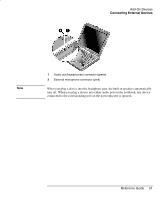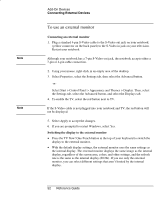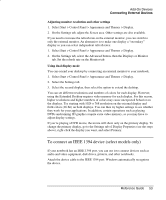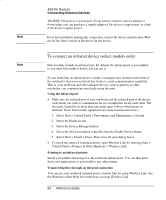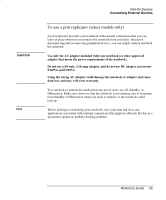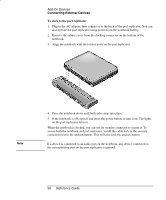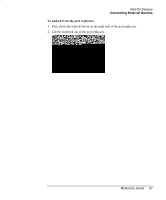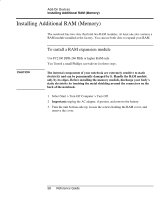HP nx9000 Reference Guide - Page 62
To connect an IEEE 1394 device (select models only)
 |
View all HP nx9000 manuals
Add to My Manuals
Save this manual to your list of manuals |
Page 62 highlights
Add-On Devices Connecting External Devices Adjusting monitor resolution and other settings 1. Select Start > Control Panel > Appearance and Themes > Display. 2. On the Settings tab, adjust the Screen area. Other settings are also available. If you need to increase the refresh rate on the external monitor, you can switch to only the external monitor. An alternative is to make one display a "secondary" display so you can select independent refresh rates: 1. Select Start > Control Panel > Appearance and Themes > Display. 2. On the Settings tab, select the Advanced button, then the Displays or Monitor tab. Set the refresh rate on the Monitor tab. Using dual display mode You can extend your desktop by connecting an external monitor to your notebook. 1. Select Start > Control Panel > Appearance and Themes > Display. 2. Select the Settings tab. 3. Select the second display, then select the option to extend the desktop. You can set different resolutions and numbers of colors for each display. However, using the Extended Desktop requires video memory for each display. For this reason, higher resolutions and higher numbers of colors may cause unexpected behavior on the displays. Try starting with 1024 × 768 resolution on the external display and 64 K colors (16-bit) on both displays. You can then try higher settings to see whether they work for your applications. In addition, certain operations such as playing DVDs and running 3D graphics require extra video memory, so you may have to adjust display settings. If you're playing a DVD movie, the movie will show only on the primary display. To change the primary display, go to the Settings tab of Display Properties (see the steps above), right-click the display you want, and select Primary. To connect an IEEE 1394 device (select models only) If your notebook has an IEEE 1394 port, you can use it to connect devices such as audio and video equipment, disk drives, printers, and other notebooks. Attach the device cable to the IEEE 1394 port. Windows automatically recognizes the device. Reference Guide 53