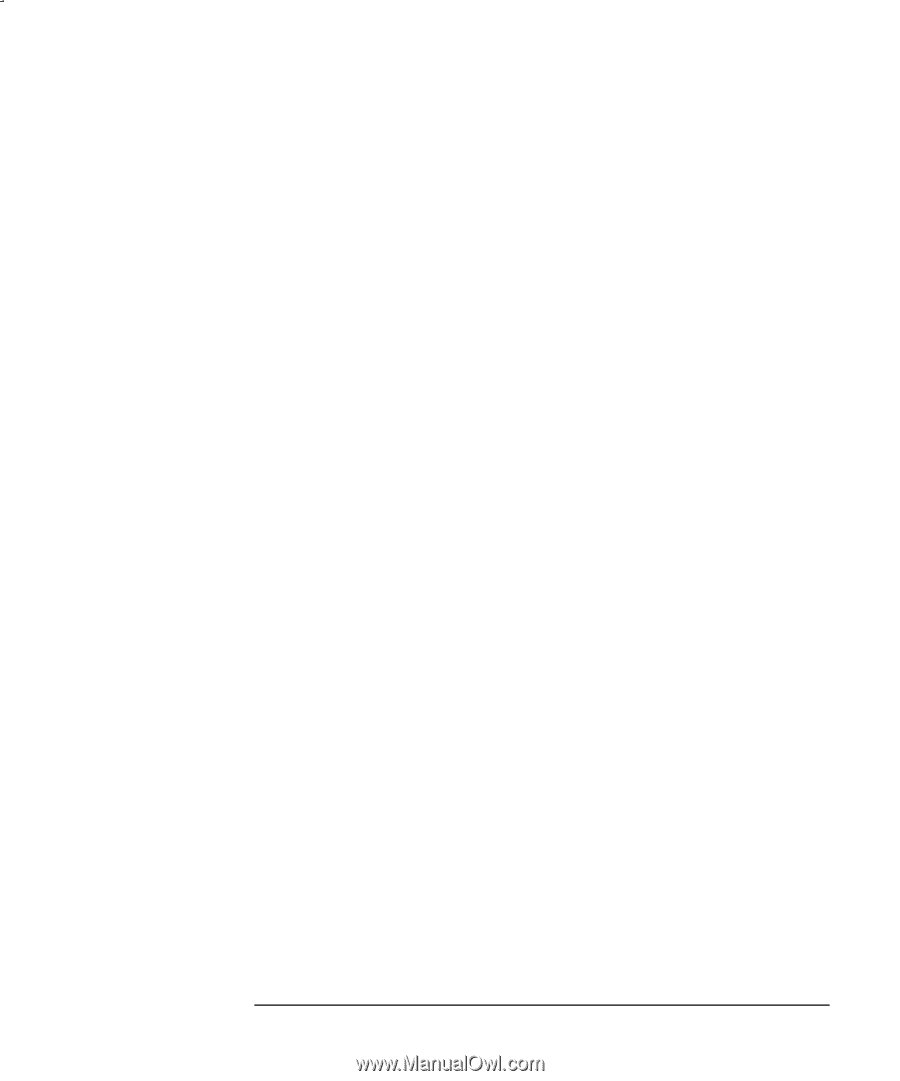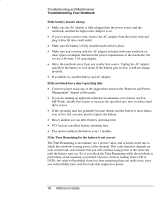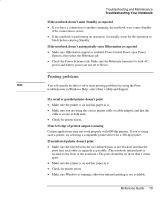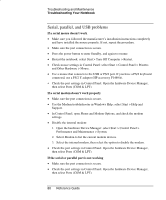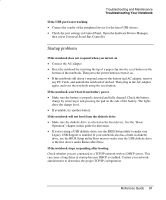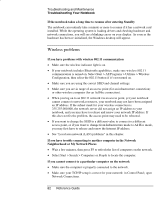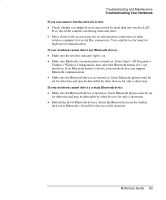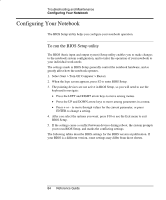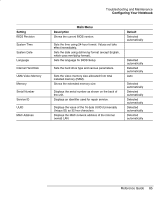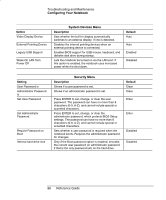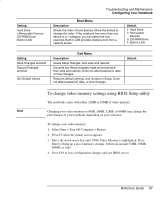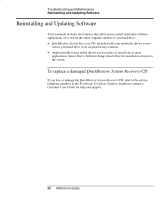HP nx9000 Reference Guide - Page 92
If you can connect, but the network is slow, If your notebook cannot detect any Bluetooth devices
 |
View all HP nx9000 manuals
Add to My Manuals
Save this manual to your list of manuals |
Page 92 highlights
Troubleshooting and Maintenance Troubleshooting Your Notebook If you can connect, but the network is slow • Check whether you might be in an area served by more than one wireless LAN. If so, the LANs could be interfering with each other. • Move closer to the access point (for an infrastructure connection) or other wireless computer (for an Ad Hoc connection). You could be too far away for high-speed communication. If your notebook cannot detect any Bluetooth devices • Make sure the wireless indicator light is on. • Make sure Bluetooth communication is turned on. Select Start > All Programs > Utilities > Wireless Configuration, then select the Bluetooth button if it's not turned on. If no Bluetooth button is shown, your notebook does not support Bluetooth communication. • Make sure the Bluetooth devices are turned on. Some Bluetooth phones must be set for detection and may be detectable by other devices for only a short time. If your notebook cannot detect a certain Bluetooth device • Make sure the Bluetooth device is turned on. Some Bluetooth phones must be set for detection and may be detectable by other devices for only a short time. • Refresh the list of Bluetooth devices. Select the Bluetooth icon in the taskbar, then select Bluetooth > Search For Devices in the menu bar. Reference Guide 83