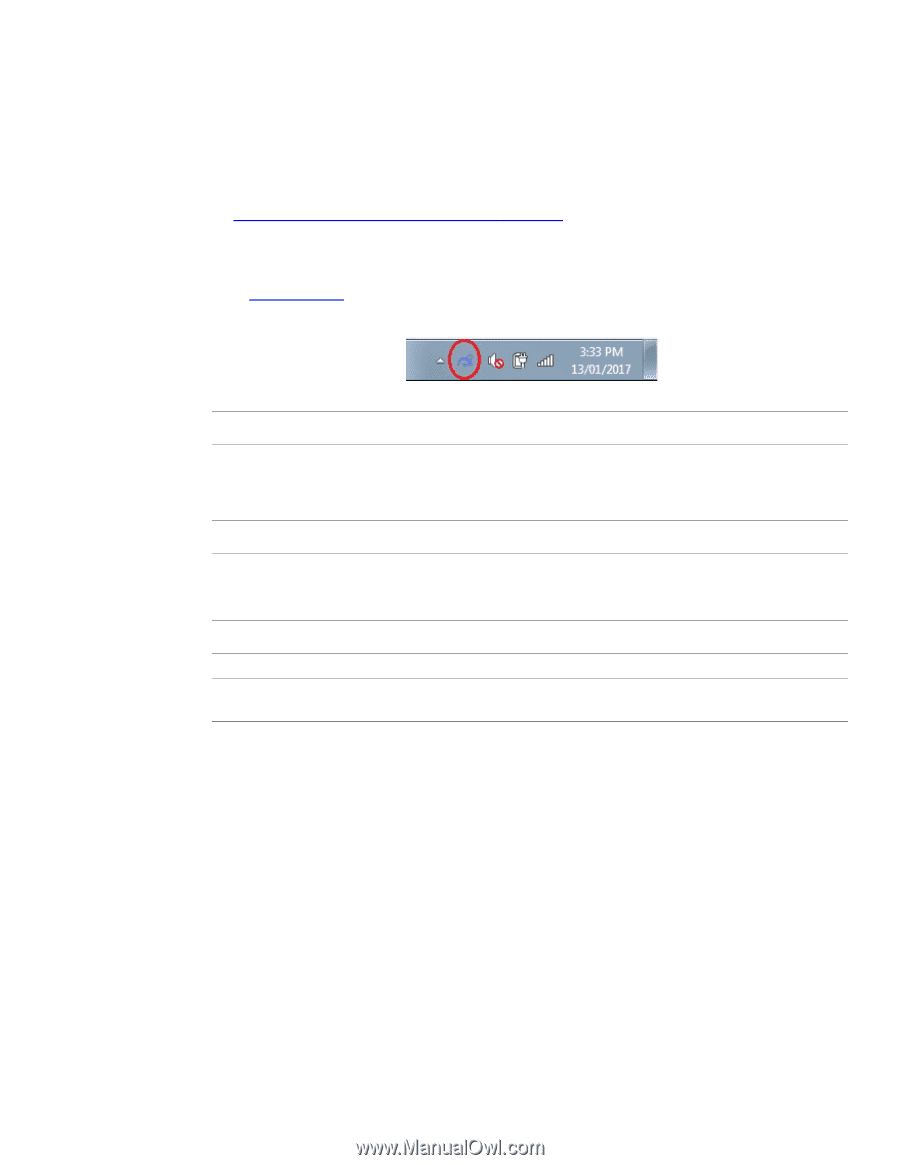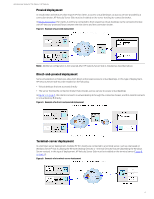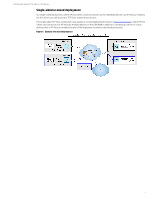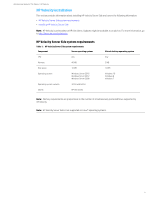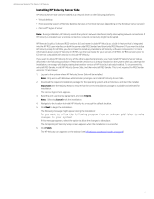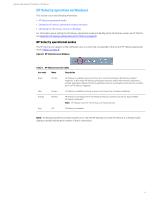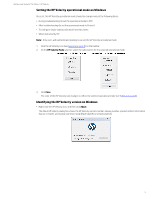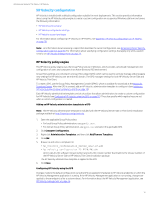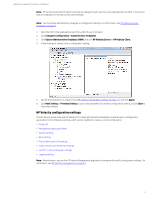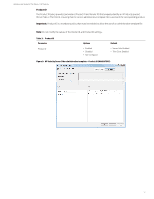HP t505 Administrator Guide 9 - Page 12
HP Velocity operation on Windows
 |
View all HP t505 manuals
Add to My Manuals
Save this manual to your list of manuals |
Page 12 highlights
Administrator Guide for Thin Clients | HP Velocity HP Velocity operation on Windows This section covers the following information: • HP Velocity operational modes • Setting the HP Velocity operational mode on Windows • Identifying the HP Velocity version on Windows For information about setting the HP Velocity operational mode and identifying the HP Velocity version on HP ThinPro, see Appendix: HP Velocity configuration on HP ThinPro on page 38. HP Velocity operational modes The HP Velocity icon appears in the notification area in a color that corresponds to the current HP Velocity operational mode (Table 2 on page 8). Figure 8: HP Velocity icon on Windows Table 2: HP Velocity icon color codes Icon color Mode Description Green Protect HP Velocity is enabled and is protecting one or more flows between HP Velocity-enabled endpoints. In this mode, HP Velocity continuously monitors end-to-end network conditions to activate and adjust enabled HP Velocity optimizers (such as LiveQ packet loss protection, LiveWiFi, and LiveTCP latency mitigation). Blue Protect HP Velocity is enabled and ready to protect, but flows have not been established. Orange Monitor HP Velocity is profiling present and trending network conditions but will not apply enabled HP Velocity optimizers. Note: HP Velocity server-to-server flows are monitored only. Gray Off HP Velocity is disabled. Note: On Windows platforms, positioning the cursor over the HP Velocity icon when HP Velocity is in Protect mode displays a tooltip indicating the number of active connections. 8