Hisense 65R8F Roku User Manual - Page 115
Captions preferred language, Captions style, to each color
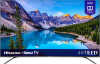 |
View all Hisense 65R8F manuals
Add to My Manuals
Save this manual to your list of manuals |
Page 115 highlights
Captions preferred language The Captions preferred language setting lets you select the language in which you want closed captioning to appear, when that language is available. If your preferred language is not available, then captioning reverts to the default language for the program, which usually is English. Highlight the language you prefer, and then press OK to select it. Captions style The Captions style settings let you control how closed captions look when displayed on your TV. Access caption style settings from the Home screen by selecting Settings > Accessibility > Captions style. At this point, you can choose among the following options: • Text style - Choose from a list of fonts. As you move the highlight to each font, you can see a sample of the result in an adjacent panel. • Text edge effect - Choose from a list of edge effect styles, such as raised, depressed, and various shadows. As you move the highlight to each effect, you can see a sample of the result in an adjacent panel. • Text size - Choose from a list of sizes. As you move the highlight to each size, you can see a sample of the result in an adjacent panel. • Text color - Choose from a list of colors for the text. As you move the highlight to each color, you can see a sample of the result in an adjacent panel. • Text opacity - Choose from a list of opacity settings for the text. This setting determines how much the area behind the text shows through the text. A value of 100% blocks all of the content behind the text. As you move the highlight to each setting, you can see a sample of the result in an adjacent panel. • Background color - Choose from a list of colors for the background area behind the text. As you move the highlight to each color, you can see a sample of the result in an adjacent panel. Note that you won't see any change unless you set the Background opacity to a value other than Off. 108















