Hisense 65R8F Roku User Manual - Page 61
Adjusting settings while watching a show, Pausing Live TV, Requirements, setup
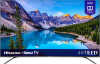 |
View all Hisense 65R8F manuals
Add to My Manuals
Save this manual to your list of manuals |
Page 61 highlights
Adjusting settings while watching a show Press to display the Options menu (except when you are viewing the program information banner). Press the UP and DOWN arrows to highlight an option, and then press the LEFT and RIGHT arrows to change the setting. The topic Adjusting TV settings explains each of the settings in detail. Pausing Live TV Live TV Pause gives your Roku TV the ability to pause, play, fast forward, and rewind digital Antenna TV. You can pause Antenna TV for up to 90 minutes. Requirements To use this feature, you need to: 1. Connect your TV to the Internet. If you didn't connect during Guided Setup, see What if I didn't connect my TV?. 2. Provide your own dedicated USB flash drive (thumb drive} with the following minimum specifications. • 16 GB • 15 Mbps read/write speed • USB 2.0 compliant A USB flash drive (thumb drive) meeting the minimum requirements is highly recommended over an externally-powered hard disk drive. Note that you can use any larger size drive-there is no limit to the maximum size-but using a larger drive does not extend the 90-minute pause time. Important: After warning you and giving you a chance to cancel Live TV Pause setup, all existing content on your USB drive is erased when you enable this feature. 3. Connect your USB drive to the TV's USB port. Important: Some TV models have more than one USB port. You can connect your Live TV Pause USB drive to any port, but make sure that nothing is connected to other USB ports while enabling Live TV Pause. Reconnect other USB devices after you have finished enabling Live TV Pause. 4. Enable Live TV Pause, as explained in the following topic. 54















