Huawei Mate 40 Pro User Guide - Page 124
Update the System Using HiSuite
 |
View all Huawei Mate 40 Pro manuals
Add to My Manuals
Save this manual to your list of manuals |
Page 124 highlights
Apps Back Up Data to a Computer 1 Open HiSuite on your computer, and click Back Up on its home screen. 2 Select the items you want to back up. 3 Click Back Up, follow the onscreen instructions to set the password and password hint, and confirm the settings. Backup data won't be able to be restored if you forget the password. 4 HiSuite will then back up the data you selected. Keep the USB cable connected when the data is being backed up. 5 Click Done when all data has been backed up. By default, the backup data is saved under C:\Users\User name\Documents\Hisuite\backup on the computer. To change the backup directory on the computer, go to Back Up. > Settings > Restore Data 1 On the HiSuite home page, click Restore. 2 Click Backup Files, select the items you want to restore to your device, then click Restore. 3 Enter the password for the backup data and click OK. 4 HiSuite will then restore the items you have selected. Keep the USB cable connected when the data is being restored. 5 Click Done when all data has been restored successfully. Update the System Using HiSuite After installing HiSuite on your computer and connecting your computer with your device, you can use HiSuite to update the system of your device. Update the System • Your personal data may be erased during a system update. It is recommended that you back up your data before updating your device. • Ensure that your device is at least 20% charged and keep the USB cable connected throughout the update process. Do not power off or restart your device, or remove or insert a memory card. • Some third-party apps, such as online banking and game apps, may not be compatible with the latest system version. It might take some time for the app developers to launch a compatible app version. On the HiSuite home page, click Update. If a new version is detected, the version number will be displayed and you can click the version number to start updating the system. Once the update is completed, your device will automatically restart. 120
-
 1
1 -
 2
2 -
 3
3 -
 4
4 -
 5
5 -
 6
6 -
 7
7 -
 8
8 -
 9
9 -
 10
10 -
 11
11 -
 12
12 -
 13
13 -
 14
14 -
 15
15 -
 16
16 -
 17
17 -
 18
18 -
 19
19 -
 20
20 -
 21
21 -
 22
22 -
 23
23 -
 24
24 -
 25
25 -
 26
26 -
 27
27 -
 28
28 -
 29
29 -
 30
30 -
 31
31 -
 32
32 -
 33
33 -
 34
34 -
 35
35 -
 36
36 -
 37
37 -
 38
38 -
 39
39 -
 40
40 -
 41
41 -
 42
42 -
 43
43 -
 44
44 -
 45
45 -
 46
46 -
 47
47 -
 48
48 -
 49
49 -
 50
50 -
 51
51 -
 52
52 -
 53
53 -
 54
54 -
 55
55 -
 56
56 -
 57
57 -
 58
58 -
 59
59 -
 60
60 -
 61
61 -
 62
62 -
 63
63 -
 64
64 -
 65
65 -
 66
66 -
 67
67 -
 68
68 -
 69
69 -
 70
70 -
 71
71 -
 72
72 -
 73
73 -
 74
74 -
 75
75 -
 76
76 -
 77
77 -
 78
78 -
 79
79 -
 80
80 -
 81
81 -
 82
82 -
 83
83 -
 84
84 -
 85
85 -
 86
86 -
 87
87 -
 88
88 -
 89
89 -
 90
90 -
 91
91 -
 92
92 -
 93
93 -
 94
94 -
 95
95 -
 96
96 -
 97
97 -
 98
98 -
 99
99 -
 100
100 -
 101
101 -
 102
102 -
 103
103 -
 104
104 -
 105
105 -
 106
106 -
 107
107 -
 108
108 -
 109
109 -
 110
110 -
 111
111 -
 112
112 -
 113
113 -
 114
114 -
 115
115 -
 116
116 -
 117
117 -
 118
118 -
 119
119 -
 120
120 -
 121
121 -
 122
122 -
 123
123 -
 124
124 -
 125
125 -
 126
126 -
 127
127 -
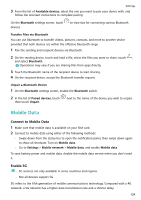 128
128 -
 129
129 -
 130
130 -
 131
131 -
 132
132 -
 133
133 -
 134
134 -
 135
135 -
 136
136 -
 137
137 -
 138
138 -
 139
139 -
 140
140 -
 141
141 -
 142
142 -
 143
143 -
 144
144 -
 145
145 -
 146
146 -
 147
147 -
 148
148 -
 149
149 -
 150
150 -
 151
151 -
 152
152 -
 153
153 -
 154
154 -
 155
155 -
 156
156 -
 157
157 -
 158
158 -
 159
159 -
 160
160 -
 161
161 -
 162
162 -
 163
163 -
 164
164 -
 165
165 -
 166
166 -
 167
167 -
 168
168 -
 169
169 -
 170
170 -
 171
171 -
 172
172 -
 173
173 -
 174
174 -
 175
175 -
 176
176 -
 177
177 -
 178
178 -
 179
179 -
 180
180
 |
 |

