Huawei Mate 40 Pro User Guide - Page 126
Search for Items in Settings, Wi-Fi
 |
View all Huawei Mate 40 Pro manuals
Add to My Manuals
Save this manual to your list of manuals |
Page 126 highlights
Settings Search for Items in Settings Quickly Find What You're Looking For Tired of trudging through layers of settings? Just search for them using the search box. • Swipe down from the middle of the screen to display the search box. Enter the name of a setting to obtain search results. • Open Settings, and enter the name of a setting in the search box at the top of the screen, to obtain search results. Wi-Fi Introduction to Wi-Fi Connecting to the Internet over Wi-Fi is an effective way to save mobile data. You can also enable Wi-Fi security monitoring to avoid risky hotspots and ensure safe Internet access. Connect to a Wi-Fi Network Be extra careful when connecting to a free public Wi-Fi hotspot to avoid security risks and economic loss resulting from the leakage of your personal data. 1 Go to Settings > Wi-Fi, and enable Wi-Fi. 2 Connect to a Wi-Fi network on the Wi-Fi screen using either of the following methods: • Select a Wi-Fi network to connect to under Available networks. A password is required for encrypted networks. • To manually add a Wi-Fi network, scroll down to the bottom of the screen, touch Add network, and enter the SSID and password as prompted to complete the connection. The icon displayed on the status bar indicates that the device is connected to Wi-Fi. Transfer Data Using Wi-Fi Direct You can use Wi-Fi Direct to transfer data between Huawei devices. Wi-Fi Direct allows you to transfer large files to a nearby device more quickly than Bluetooth and without having to pair the devices. 1 On the receiving device, go to Settings > Wi-Fi and enable Wi-Fi. 2 Go to More settings > Wi-Fi Direct to start searching for nearby devices that have enabled Wi-Fi Direct. 3 On the sending device, touch and hold to select the files you want to share, touch and select Wi-Fi Direct. , 122
-
 1
1 -
 2
2 -
 3
3 -
 4
4 -
 5
5 -
 6
6 -
 7
7 -
 8
8 -
 9
9 -
 10
10 -
 11
11 -
 12
12 -
 13
13 -
 14
14 -
 15
15 -
 16
16 -
 17
17 -
 18
18 -
 19
19 -
 20
20 -
 21
21 -
 22
22 -
 23
23 -
 24
24 -
 25
25 -
 26
26 -
 27
27 -
 28
28 -
 29
29 -
 30
30 -
 31
31 -
 32
32 -
 33
33 -
 34
34 -
 35
35 -
 36
36 -
 37
37 -
 38
38 -
 39
39 -
 40
40 -
 41
41 -
 42
42 -
 43
43 -
 44
44 -
 45
45 -
 46
46 -
 47
47 -
 48
48 -
 49
49 -
 50
50 -
 51
51 -
 52
52 -
 53
53 -
 54
54 -
 55
55 -
 56
56 -
 57
57 -
 58
58 -
 59
59 -
 60
60 -
 61
61 -
 62
62 -
 63
63 -
 64
64 -
 65
65 -
 66
66 -
 67
67 -
 68
68 -
 69
69 -
 70
70 -
 71
71 -
 72
72 -
 73
73 -
 74
74 -
 75
75 -
 76
76 -
 77
77 -
 78
78 -
 79
79 -
 80
80 -
 81
81 -
 82
82 -
 83
83 -
 84
84 -
 85
85 -
 86
86 -
 87
87 -
 88
88 -
 89
89 -
 90
90 -
 91
91 -
 92
92 -
 93
93 -
 94
94 -
 95
95 -
 96
96 -
 97
97 -
 98
98 -
 99
99 -
 100
100 -
 101
101 -
 102
102 -
 103
103 -
 104
104 -
 105
105 -
 106
106 -
 107
107 -
 108
108 -
 109
109 -
 110
110 -
 111
111 -
 112
112 -
 113
113 -
 114
114 -
 115
115 -
 116
116 -
 117
117 -
 118
118 -
 119
119 -
 120
120 -
 121
121 -
 122
122 -
 123
123 -
 124
124 -
 125
125 -
 126
126 -
 127
127 -
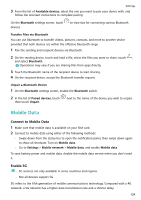 128
128 -
 129
129 -
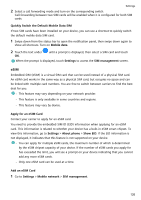 130
130 -
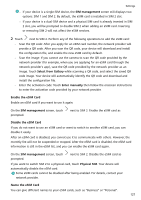 131
131 -
 132
132 -
 133
133 -
 134
134 -
 135
135 -
 136
136 -
 137
137 -
 138
138 -
 139
139 -
 140
140 -
 141
141 -
 142
142 -
 143
143 -
 144
144 -
 145
145 -
 146
146 -
 147
147 -
 148
148 -
 149
149 -
 150
150 -
 151
151 -
 152
152 -
 153
153 -
 154
154 -
 155
155 -
 156
156 -
 157
157 -
 158
158 -
 159
159 -
 160
160 -
 161
161 -
 162
162 -
 163
163 -
 164
164 -
 165
165 -
 166
166 -
 167
167 -
 168
168 -
 169
169 -
 170
170 -
 171
171 -
 172
172 -
 173
173 -
 174
174 -
 175
175 -
 176
176 -
 177
177 -
 178
178 -
 179
179 -
 180
180
 |
 |

