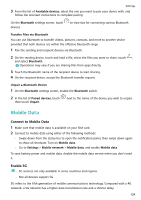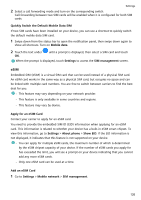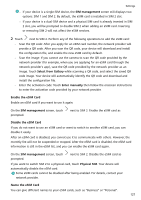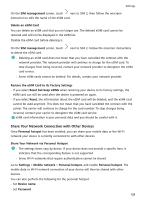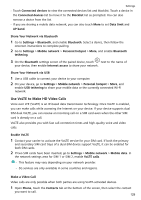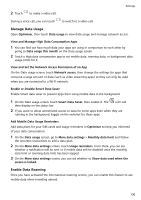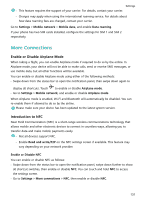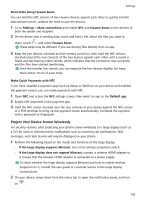Huawei Mate 40 Pro User Guide - Page 131
SIM management, Select from Gallery, Enter manually, Enable the eSIM Card, Disable the eSIM Card,
 |
View all Huawei Mate 40 Pro manuals
Add to My Manuals
Save this manual to your list of manuals |
Page 131 highlights
Settings • If your device is a single-SIM device, the SIM management screen still displays two options: SIM 1 and SIM 2. By default, the eSIM card is installed in SIM 2 slot. • If your device is a dual-SIM device and a physical SIM card is already inserted in SIM 2 slot, you will be prompted to disable SIM 2 when adding an eSIM card. Inserting or removing SIM 2 will not affect the eSIM services. 2 Touch next to SIM 2. Perform any of the following operations to add the eSIM card: • Scan the QR code: After you apply for an eSIM card number, the network provider will provide a QR code. After you scan the QR code, your device will download and install the configuration file, and enable the new eSIM card by default. • Scan the image: If you cannot use the camera to scan the QR code provided by the network provider (for example, when you are applying for an eSIM card through the network provider's app), save the QR code provided by the network provider as an image. Touch Select from Gallery while scanning a QR code, and select the saved QR code image. Your device will automatically identify the QR code and download and install the configuration file. • Enter the activation code: Touch Enter manually then follow the onscreen instructions to enter the activation code provided by your network provider. Enable the eSIM Card Enable an eSIM card if you want to use it again. On the SIM management screen, touch prompted. next to SIM 2. Enable the eSIM card as Disable the eSIM Card If you do not want to use an eSIM card or want to switch to another eSIM card, you can disable it easily. After an eSIM card is disabled, you cannot use it to communicate with others. However, the monthly fee will not be suspended or stopped. After the eSIM card is disabled, the eSIM card information is still in the eSIM list, and you can enable the eSIM card again. On the SIM management screen, touch prompted. next to SIM 2. Disable the eSIM card as If you want to switch SIM 2 to a physical card, touch Physical SIM. Your device will automatically disable the eSIM card. Some eSIM cards cannot be disabled after being enabled. For details, contact your network provider. Name the eSIM Card You can give different names to your eSIM cards, such as "Business" or "Personal". 127