Huawei Mate 40 Pro User Guide - Page 134
Manage Data Usage, Enable Data Roaming
 |
View all Huawei Mate 40 Pro manuals
Add to My Manuals
Save this manual to your list of manuals |
Page 134 highlights
2 Touch to make a video call. Settings During a voice call, you can touch to switch to a video call. Manage Data Usage Open Optimiser, then touch Data usage to view data usage and manage network access. View and Manage High Data Consumption Apps 1 You can find out how much data your apps are using in comparison to each other by going to Data usage this month on the Data usage screen. 2 Touch a high data consumption app to set mobile data, roaming data, or background data usage limits for it. View and Set the Network Access Permission of an App On the Data usage screen, touch Network access, then change the settings for apps that consume a large amount of data (such as video streaming apps) so they can only be used when you are connected to a Wi-Fi network. Enable or Disable Smart Data Saver Enable Smart data saver to prevent apps from using mobile data in the background. 1 On the Data usage screen, touch Smart Data Saver, then enable it. The then display on the status bar. icon will 2 If you want to allow unrestricted access to data for some apps even when they are running in the background, toggle on the switches for these apps. Add Mobile Data Usage Reminders Add data plans for your SIM cards and usage reminders in Optimiser to keep you informed of your data consumption. 1 On the Data usage screen, go to More data settings > Monthly data limit and follow the onscreen instructions to add a data plan. 2 On the More data settings screen, touch Usage reminders. From there, you can set whether a notification will be sent or if mobile data will be disabled once the monthly data limit or roaming data limit has been topped. 3 On the More data settings screen, you can set whether to Show data used when the screen is locked. Enable Data Roaming Once you have activated the international roaming service, you can enable this feature to use mobile data when travelling abroad. 130
-
 1
1 -
 2
2 -
 3
3 -
 4
4 -
 5
5 -
 6
6 -
 7
7 -
 8
8 -
 9
9 -
 10
10 -
 11
11 -
 12
12 -
 13
13 -
 14
14 -
 15
15 -
 16
16 -
 17
17 -
 18
18 -
 19
19 -
 20
20 -
 21
21 -
 22
22 -
 23
23 -
 24
24 -
 25
25 -
 26
26 -
 27
27 -
 28
28 -
 29
29 -
 30
30 -
 31
31 -
 32
32 -
 33
33 -
 34
34 -
 35
35 -
 36
36 -
 37
37 -
 38
38 -
 39
39 -
 40
40 -
 41
41 -
 42
42 -
 43
43 -
 44
44 -
 45
45 -
 46
46 -
 47
47 -
 48
48 -
 49
49 -
 50
50 -
 51
51 -
 52
52 -
 53
53 -
 54
54 -
 55
55 -
 56
56 -
 57
57 -
 58
58 -
 59
59 -
 60
60 -
 61
61 -
 62
62 -
 63
63 -
 64
64 -
 65
65 -
 66
66 -
 67
67 -
 68
68 -
 69
69 -
 70
70 -
 71
71 -
 72
72 -
 73
73 -
 74
74 -
 75
75 -
 76
76 -
 77
77 -
 78
78 -
 79
79 -
 80
80 -
 81
81 -
 82
82 -
 83
83 -
 84
84 -
 85
85 -
 86
86 -
 87
87 -
 88
88 -
 89
89 -
 90
90 -
 91
91 -
 92
92 -
 93
93 -
 94
94 -
 95
95 -
 96
96 -
 97
97 -
 98
98 -
 99
99 -
 100
100 -
 101
101 -
 102
102 -
 103
103 -
 104
104 -
 105
105 -
 106
106 -
 107
107 -
 108
108 -
 109
109 -
 110
110 -
 111
111 -
 112
112 -
 113
113 -
 114
114 -
 115
115 -
 116
116 -
 117
117 -
 118
118 -
 119
119 -
 120
120 -
 121
121 -
 122
122 -
 123
123 -
 124
124 -
 125
125 -
 126
126 -
 127
127 -
 128
128 -
 129
129 -
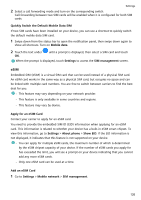 130
130 -
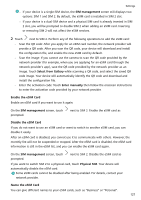 131
131 -
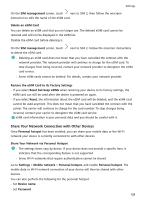 132
132 -
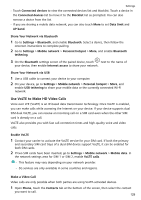 133
133 -
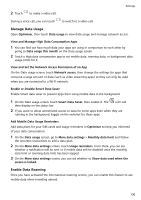 134
134 -
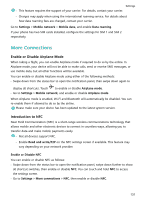 135
135 -
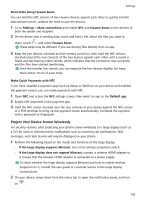 136
136 -
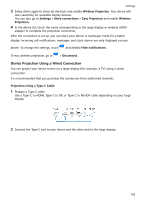 137
137 -
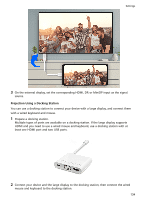 138
138 -
 139
139 -
 140
140 -
 141
141 -
 142
142 -
 143
143 -
 144
144 -
 145
145 -
 146
146 -
 147
147 -
 148
148 -
 149
149 -
 150
150 -
 151
151 -
 152
152 -
 153
153 -
 154
154 -
 155
155 -
 156
156 -
 157
157 -
 158
158 -
 159
159 -
 160
160 -
 161
161 -
 162
162 -
 163
163 -
 164
164 -
 165
165 -
 166
166 -
 167
167 -
 168
168 -
 169
169 -
 170
170 -
 171
171 -
 172
172 -
 173
173 -
 174
174 -
 175
175 -
 176
176 -
 177
177 -
 178
178 -
 179
179 -
 180
180
 |
 |

