Huawei Mate 40 Pro User Guide - Page 127
Bluetooth
 |
View all Huawei Mate 40 Pro manuals
Add to My Manuals
Save this manual to your list of manuals |
Page 127 highlights
These steps may be different if you are sharing files directly from an app. Settings 4 Touch the icon of the receiving device to establish a connection, then share the files. 5 On the receiving device, accept the Wi-Fi Direct transfer request. Then go to Files > Categories > Internal storage > Wi-Fi Direct to view the received files. Select a Network Using Wi-Fi+ When Wi-Fi+ is enabled, if your device detects a Wi-Fi network that it has previously connected to or is free, it will automatically enable Wi-Fi and connect to the network. Your device will also evaluate the quality of the current Wi-Fi network and switch to mobile data if the Wi-Fi signal is poor. 1 Go to Settings > Wi-Fi. 2 Touch More settings and enable or disable Wi-Fi+. Bluetooth Bluetooth You can connect your device to Bluetooth headsets, speakers, and car kits. You can also use Bluetooth to share data between your device and other devices. Make sure your device is within 10 m (about 33 ft.) of other Bluetooth devices. Enable or Disable Bluetooth You can enable or disable Bluetooth in either of the following ways: • Swipe down from the status bar to open the notification panel, swipe down further to show all shortcut switches, then enable or disable Bluetooth. Touch and hold the switch to enter the Bluetooth settings screen. • Go to Settings > Bluetooth, then enable or disable Bluetooth. Set a Bluetooth Name Set a Bluetooth name for your device to easily identify it during connection. 1 On the Bluetooth settings screen, toggle the Bluetooth switch on. 2 Touch Device name, enter a name, then touch OK. Pair with a Bluetooth Device 1 Enable Bluetooth on the target device and set it to discoverable. For detailed instructions, refer to the device's user guide. 2 From your device, access the Bluetooth settings screen, and enable Bluetooth to have your device automatically search for nearby Bluetooth devices. 123
-
 1
1 -
 2
2 -
 3
3 -
 4
4 -
 5
5 -
 6
6 -
 7
7 -
 8
8 -
 9
9 -
 10
10 -
 11
11 -
 12
12 -
 13
13 -
 14
14 -
 15
15 -
 16
16 -
 17
17 -
 18
18 -
 19
19 -
 20
20 -
 21
21 -
 22
22 -
 23
23 -
 24
24 -
 25
25 -
 26
26 -
 27
27 -
 28
28 -
 29
29 -
 30
30 -
 31
31 -
 32
32 -
 33
33 -
 34
34 -
 35
35 -
 36
36 -
 37
37 -
 38
38 -
 39
39 -
 40
40 -
 41
41 -
 42
42 -
 43
43 -
 44
44 -
 45
45 -
 46
46 -
 47
47 -
 48
48 -
 49
49 -
 50
50 -
 51
51 -
 52
52 -
 53
53 -
 54
54 -
 55
55 -
 56
56 -
 57
57 -
 58
58 -
 59
59 -
 60
60 -
 61
61 -
 62
62 -
 63
63 -
 64
64 -
 65
65 -
 66
66 -
 67
67 -
 68
68 -
 69
69 -
 70
70 -
 71
71 -
 72
72 -
 73
73 -
 74
74 -
 75
75 -
 76
76 -
 77
77 -
 78
78 -
 79
79 -
 80
80 -
 81
81 -
 82
82 -
 83
83 -
 84
84 -
 85
85 -
 86
86 -
 87
87 -
 88
88 -
 89
89 -
 90
90 -
 91
91 -
 92
92 -
 93
93 -
 94
94 -
 95
95 -
 96
96 -
 97
97 -
 98
98 -
 99
99 -
 100
100 -
 101
101 -
 102
102 -
 103
103 -
 104
104 -
 105
105 -
 106
106 -
 107
107 -
 108
108 -
 109
109 -
 110
110 -
 111
111 -
 112
112 -
 113
113 -
 114
114 -
 115
115 -
 116
116 -
 117
117 -
 118
118 -
 119
119 -
 120
120 -
 121
121 -
 122
122 -
 123
123 -
 124
124 -
 125
125 -
 126
126 -
 127
127 -
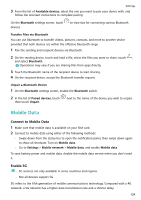 128
128 -
 129
129 -
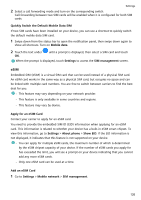 130
130 -
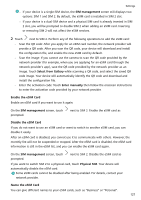 131
131 -
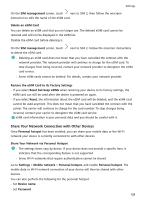 132
132 -
 133
133 -
 134
134 -
 135
135 -
 136
136 -
 137
137 -
 138
138 -
 139
139 -
 140
140 -
 141
141 -
 142
142 -
 143
143 -
 144
144 -
 145
145 -
 146
146 -
 147
147 -
 148
148 -
 149
149 -
 150
150 -
 151
151 -
 152
152 -
 153
153 -
 154
154 -
 155
155 -
 156
156 -
 157
157 -
 158
158 -
 159
159 -
 160
160 -
 161
161 -
 162
162 -
 163
163 -
 164
164 -
 165
165 -
 166
166 -
 167
167 -
 168
168 -
 169
169 -
 170
170 -
 171
171 -
 172
172 -
 173
173 -
 174
174 -
 175
175 -
 176
176 -
 177
177 -
 178
178 -
 179
179 -
 180
180
 |
 |

