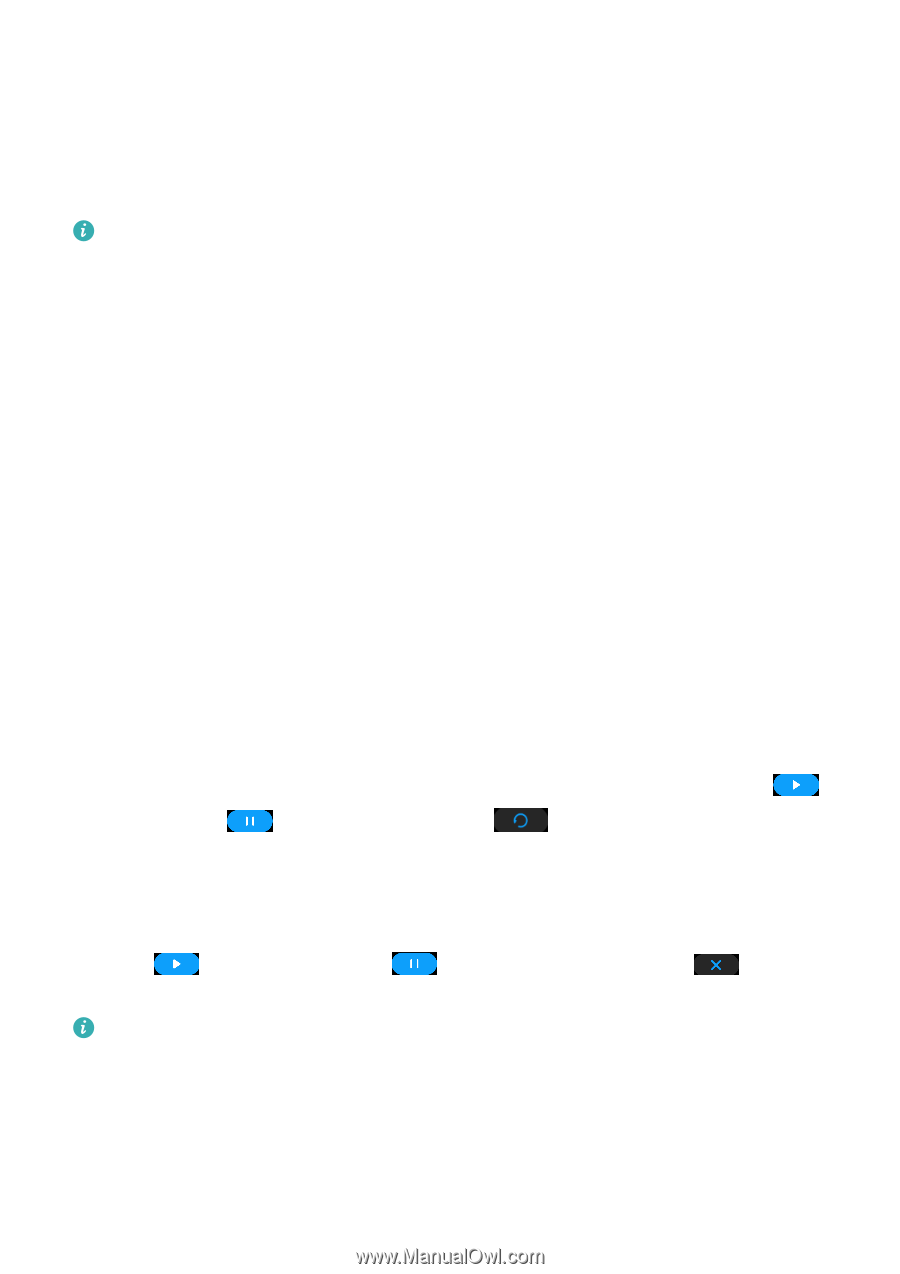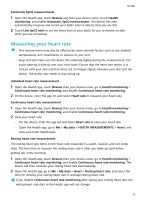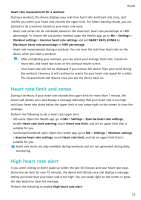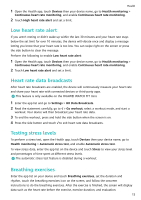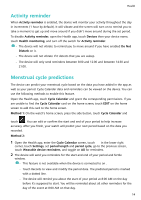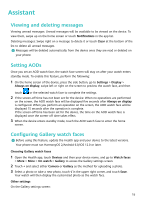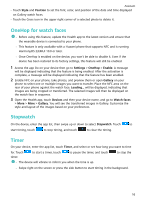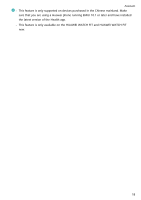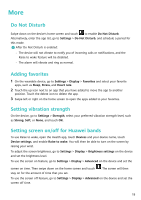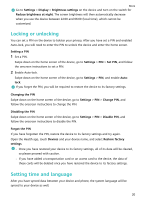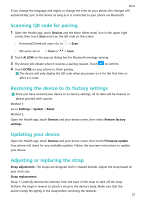Huawei WATCH FIT mini User Guide - Page 18
OneHop for watch faces, Stopwatch, Timer, Style, Position, Settings, OneHop, Enable, Gallery, Devices
 |
View all Huawei WATCH FIT mini manuals
Add to My Manuals
Save this manual to your list of manuals |
Page 18 highlights
Assistant • Touch Style and Position to set the font, color, and position of the date and time displayed on Gallery watch faces. • Touch the Cross icon in the upper right corner of a selected photo to delete it. OneHop for watch faces • Before using this feature, update the Health app to the latest version and ensure that the wearable device is connected to your phone. • This feature is only available with a Huawei phone that supports NFC and is running HarmonyOS 2/EMUI 10.0 or later. • Once OneHop is enabled on the device, you won't be able to disable it. Even if the device has been restored to its factory settings, this feature will still be enabled. 1 Access the app list on your device then go to Settings > OneHop > Enable. A message will be displayed indicating that the feature is being enabled. After the activation is complete, a message will be displayed indicating that the feature has been enabled. 2 Enable NFC on your phone, take photos, and preview them or open Gallery on your phone to select one or multiple images you want to transfer. Place the NFC area on the rear of your phone against the watch face. Loading... will be displayed, indicating that images are being cropped or transferred. The selected images will then be displayed on the watch face in sequence. 3 Open the Health app, touch Devices and then your device name, and go to Watch faces > More > Mine > Gallery. You will see the transferred images in Gallery. Customize the style and layout of the images based on your preferences. Stopwatch On the device, enter the app list, then swipe up or down to select Stopwatch. Touch to start timing, touch to stop timing, and touch to clear the timing. Timer On your device, enter the app list, touch Timer, and select or set how long you want to time for. Touch timer. to start a timer, touch to pause the timer, and touch • The device will vibrate to inform you when the time is up. to stop the • Swipe right on the screen or press the side button to start timing in the background. 16