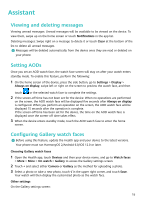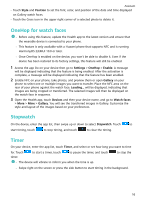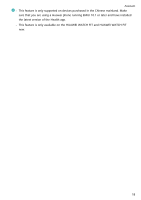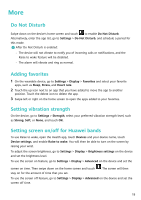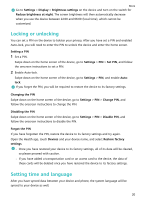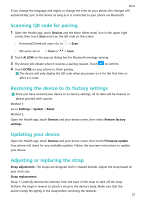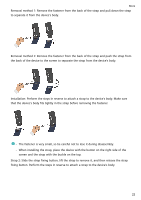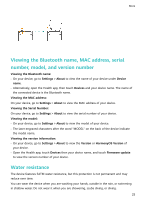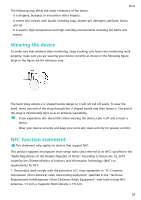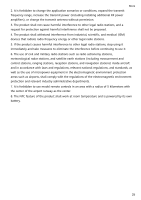Huawei WATCH FIT mini User Guide - Page 22
Locking or unlocking, Setting a PIN, Changing the PIN, Forgot the PIN, Setting time and language
 |
View all Huawei WATCH FIT mini manuals
Add to My Manuals
Save this manual to your list of manuals |
Page 22 highlights
More Go to Settings > Display > Brightness settings on the device and turn on the switch for Reduce brightness at night. The screen brightness will then automatically decrease when you use the device between 22:00 and 06:00 (local time), which cannot be customized. Locking or unlocking You can set a PIN on the device to bolster your privacy. After you have set a PIN and enabled Auto-lock, you will need to enter the PIN to unlock the device and enter the home screen. Setting a PIN 1 Set a PIN. Swipe down on the home screen of the device, go to Settings > PIN > Set PIN, and follow the onscreen instructions to set a PIN. 2 Enable Auto-lock. Swipe down on the home screen of the device, go to Settings > PIN, and enable Autolock. If you forget the PIN, you will be required to restore the device to its factory settings. Changing the PIN Swipe down on the home screen of the device, go to Settings > PIN > Change PIN, and follow the onscreen instructions to change the PIN. Disabling the PIN Swipe down on the home screen of the device, go to Settings > PIN > Disable PIN, and follow the onscreen instructions to disable the PIN. Forgot the PIN If you have forgotten the PIN, restore the device to its factory settings and try again. Open the Health app, touch Devices and your device name, and select Restore factory settings. • Once you have restored your device to its factory settings, all of its data will be cleared, so please proceed with caution. • If you have added a transportation card or an access card to the device, the data of these cards will be deleted once you have restored the device to its factory settings. Setting time and language After you have synced data between your device and phone, the system language will be synced to your device as well. 20