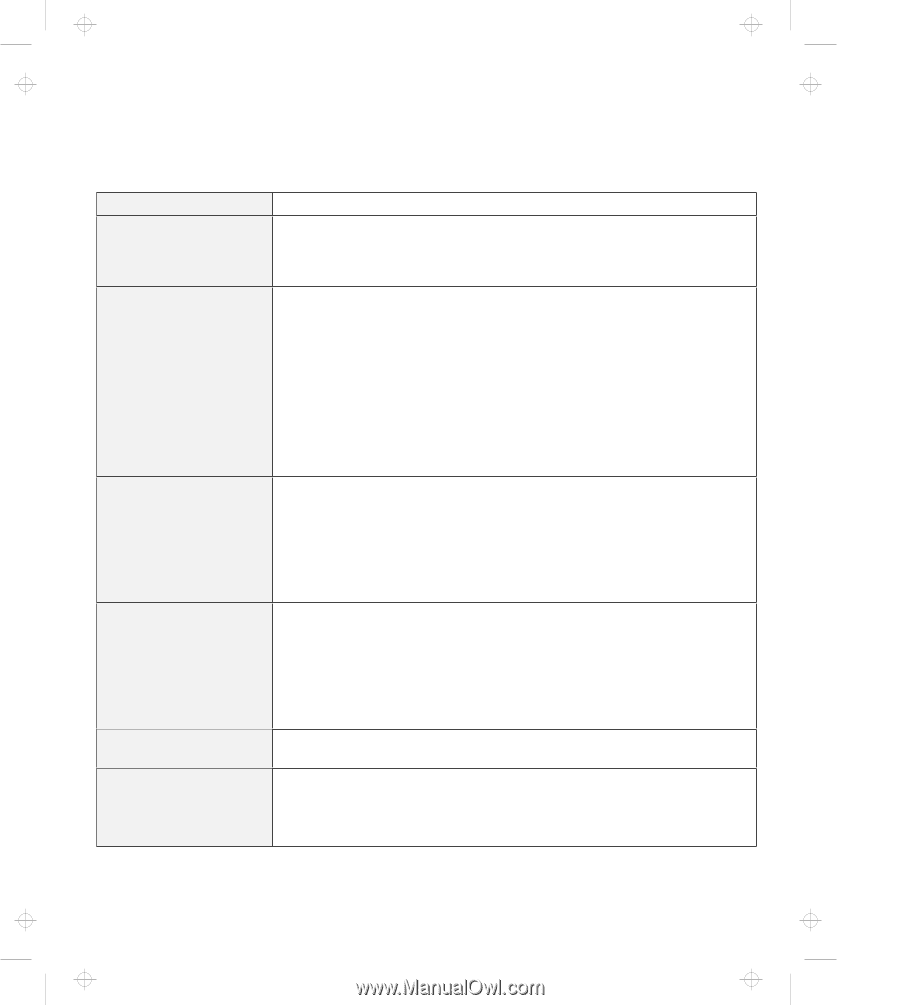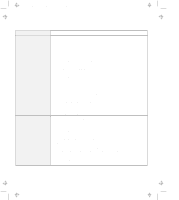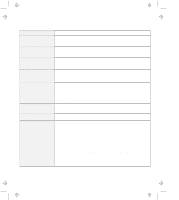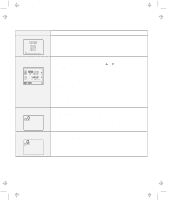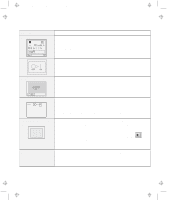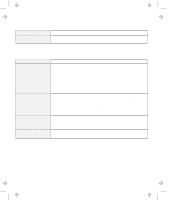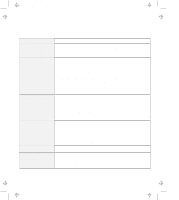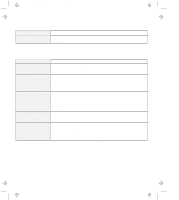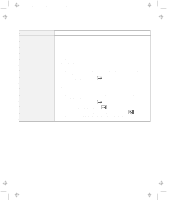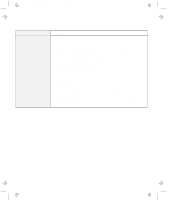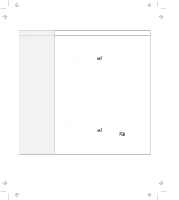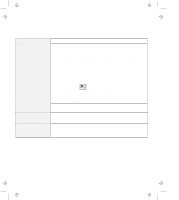IBM 954840U User Guide - Page 119
An Input Problem, Problem, Action, Standard PS/2 Port Mouse, PS/2 TrackPoint, General, TrackPoint
 |
View all IBM 954840U manuals
Add to My Manuals
Save this manual to your list of manuals |
Page 119 highlights
Title: C79DMMST CreationDate: 07/16/97 13:09:22 An Input Problem Problem The pointer does not move after the computer awakens from one of the power-saving modes. All or some keys on the keyboard do not work. The pointer drifts when the computer is turned on or after it resumes normal operation. The mouse or pointing device does not work. The mouse buttons don't work. The Scrolling or Magnifying Glass function doesn't work. Action Make sure you followed the instructions in the online book correctly when you installed Windows with the Advanced Power Management (APM) option. If the problem occurred immediately after the computer returned from suspend mode, enter the power-on password if it is set. If an external keyboard is connected, the numeric keypad on your computer will not work. This is not a defect. If an external numeric keypad or a mouse is connected: 1. Turn off the computer. 2. Remove the external numeric keypad or the mouse. 3. Turn on the computer and try using the keyboard again. If the keyboard problem is resolved, check the connection of the external numeric keypad, external keyboard, or the mouse. If you still have a problem, have the computer serviced. The pointer may drift when you are not using the TrackPoint during normal operation. This is a normal characteristic of the TrackPoint and is not a defect. Pointer drifting may occur for several seconds under the following conditions: When the computer is turned on. When the computer resumes normal operation. When the TrackPoint is pressed for a long time. When the temperature changes. Make sure that the mouse or pointing-device cable is securely connected to the computer. Try using the TrackPoint. If the TrackPoint works, the error might be due to the mouse. If your mouse is incompatible with the IBM PS/2 mouse, disable the TrackPoint using the ThinkPad Configuration program. Note: See the manual supplied with the mouse for more information. Change the mouse driver to Standard PS/2 Port Mouse, and then change to PS/2 TrackPoint. See the General tab page in "Mouse Properties," and make sure that the PS/2 TrackPoint driver is loaded. Note: Refer to the README file in the TrackPoint driver diskette for driver installation. Chapter 4. Solving Computer Problems 4-11