IBM E02D1LL-E Installation Guide - Page 21
Sharing, SHARE, folder, Setup.exe, Start, Enterprise, Deployment, Launch, installation
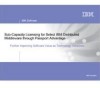 |
View all IBM E02D1LL-E manuals
Add to My Manuals
Save this manual to your list of manuals |
Page 21 highlights
b. On the Sharing page of the properties window, click SHARE this folder and supply a meaningful name, such as Rose 7.0 Release Area. The Setup wizard creates a shortcut to the site defaults file only if the release area is created under a network share. The shortcut opens in the release area, for example, as sitedefs or Rosedevelopers without the file extension.dat. 2. Log in as a user with Administrator rights on the local computer. 3. Insert the IBM Rational Rose Disk(s) into the computer's CD drive. If more than one disk exists for the Rose product you are installing, insert Disk 1. If you have downloaded the software, click Setup.exe after you extract the files. The Setup wizard starts. If autorun is disabled on your computer, click Start > Run and enter cd_drive: \Setup.exe where cd_drive is the letter of the CD drive. The Setup wizard guides you through the software installation. Click Next to open the page. Note: Your release may include the following Rose products. Insert the disk appropriate to the Rose variant you wish to install: v IBM Rational Rose Enterprise Edition v IBM Rational Rose Modeler Edition v IBM Rational Rose Professional Ada Edition v IBM Rational Rose Professional C++ Edition v IBM Rational Rose Professional Data Modeler Edition v IBM Rational Rose Professional J Edition v IBM Rational Rose Professional VisualBasic Edition 4. The Product Selection page lists all products available for installation. Select the product that you want to create a release area for. Click Next. 5. Select the Enterprise Deployment option in the Deployment Method page. Click Next. 6. Depending on the product you have selected, you will see one or more custom configuration pages in the wizard. Use the Help to provide instructions in this section of the wizard. Enter the required information in each page of the wizard. (All required information is shown in the left panel of the wizard with a red dot.) To navigate through the pages, you can either click Next to see them sequentially or click the page title in the left pane to access the page directly. 7. In the Completion pages, you must fill in the Description page and the Create a Release Area page. The Launch Installation page is optional. a. In the Description page, enter a description for users. When you are finished, click Next. b. In the Create a Release Area page, enter the release area location and file name for the site defaults file (*.dat) that you are creating. Do not use double-byte characters. If you want to use the site defaults file to install software on your computer, click Next to go to the Launch Installation page. Select Launch installation by using these settings. Save the site defaults information to a file and proceed with the installation on your computer. Click Done and then click Next. Skip to "Testing your site defaults file" on page 12 for the rest of the instructions. Chapter 2. Configuring the installation 11















