IBM E02D1LL-E Installation Guide - Page 31
Interrupting, installation, Rational, Setup, wizard, warnings, blocks
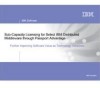 |
View all IBM E02D1LL-E manuals
Add to My Manuals
Save this manual to your list of manuals |
Page 31 highlights
2. From the LaunchPad page, you can access additional information about the product or proceed with the installation. 3. On the Deployment Method page, select Desktop installation from CD image. 4. The Upgrade Warning is displayed if you have previous versions of Rational products on your computer. If you continue with the installation, these products are uninstalled. 5. The License Agreement page displays the IBM Rational software license agreement. You must agree to the agreement before continuing with the installation. To accept the agreement, click Agree; to exit from the installation, click Decline. 6. The Destination Folder page displays the default destination folder for the installation. To select a different destination folder for the installation, click Change. You cannot modify this selection if you have installed other Rational products from this release on this computer. 7. If you are installing from a release area, the Site Default Configuration page opens. To accept the site default values configured by your administrator, click Use the standard configuration. Use the custom installation option if your administrator recommends it. 8. If you are using the custom configuration option, the Custom Setup page is displayed. 9. Click Install. 10. A Restart Windows page opens if the Setup wizard needs to restart your computer. The second part of the installation process begins after you log on again. 11. After the Setup Complete page opens, review the information related to new features and known issues in the readme file. In addition, you can view the IBM developerWorks Web pages. To complete the installation, click Finish. Interrupting an installation If you close the Setup wizard while the installation is in progress, your computer might be in an unstable state, and you might need to restart it. Rational Setup wizard warnings and blocks If you encounter blocks or warnings during the installation procedure and do not remember the entire message, see Table 3. Table 3. Warnings and blocks Warning or block Solution You are attempting to install on an unsupported operating system. Install the product on a supported operating system. For a complete list of supported operating systems and service packs, see the release notes. You are attempting to install on a For a complete list of supported browsers, see the system with an unsupported browser. release notes. You are attempting to install on a For a complete list of supported versions, see the system that has an version of Microsoft release notes. Office that is not compatible with SiteCheck®. You are attempting to install on an unsupported version of WebSphere® Studio. Use a supported version. For the complete list of supported operating systems, see the release notes. Chapter 4. Installing Rational Rose 21















