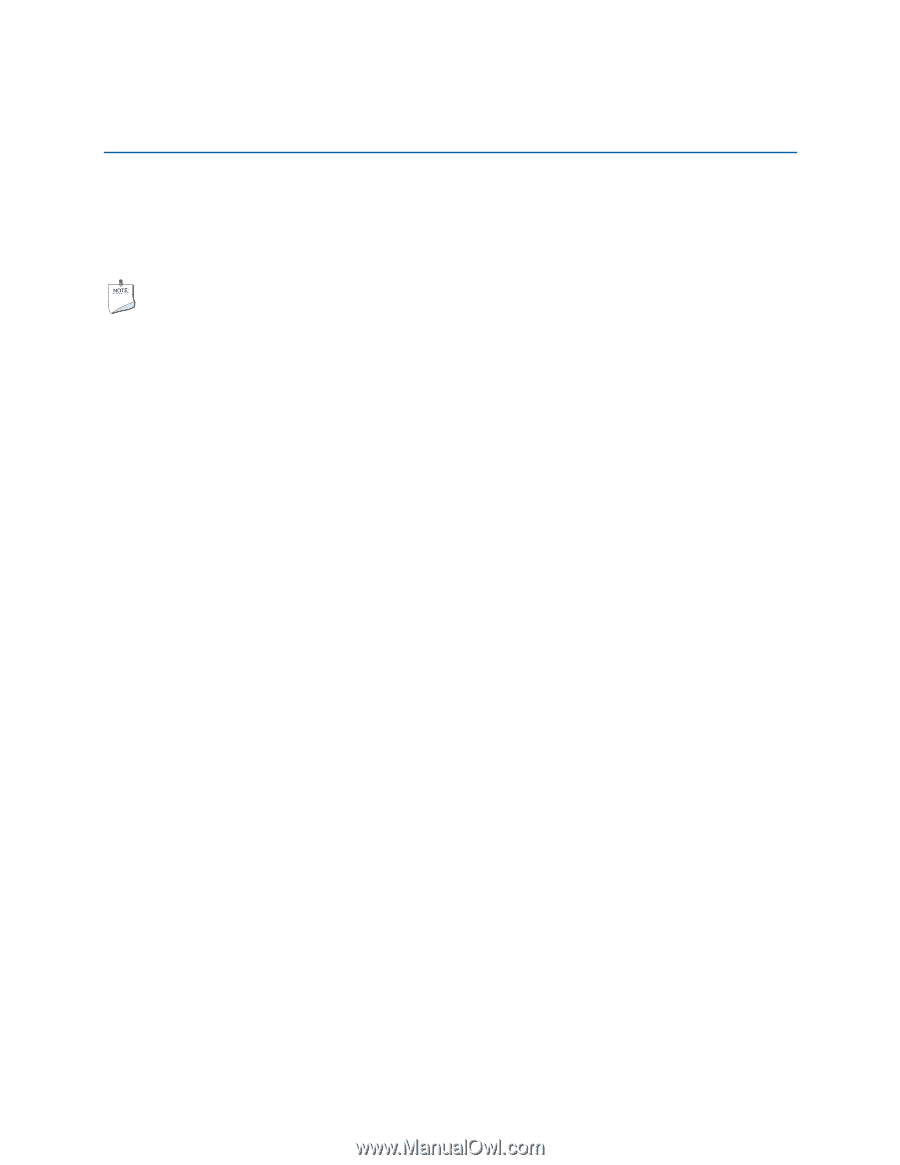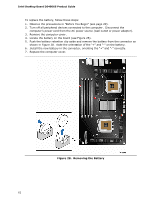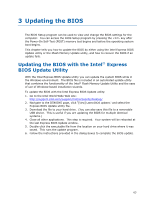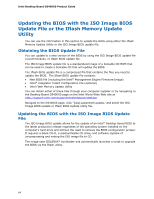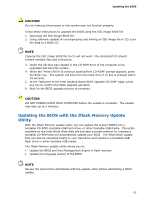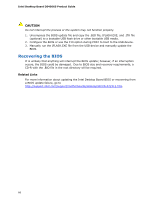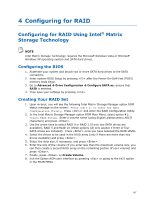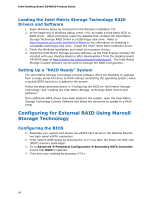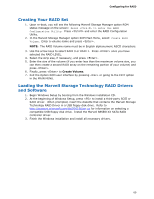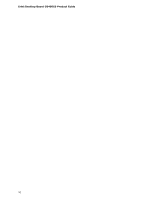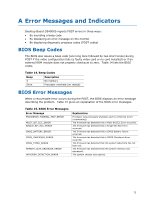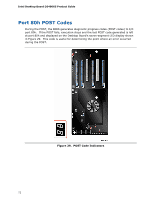Intel D5400XS Product Guide - Page 67
Configuring for RAID, Configuring for RAID Using Intel® Matrix Storage Technology - windows 10
 |
UPC - 735858198684
View all Intel D5400XS manuals
Add to My Manuals
Save this manual to your list of manuals |
Page 67 highlights
4 Configuring for RAID Configuring for RAID Using Intel® Matrix Storage Technology NOTE Intel Matrix Storage Technology requires the Microsoft Windows Vista or Microsoft Windows XP operating system and SATA hard drives. Configuring the BIOS 1. Assemble your system and attach two or more SATA hard drives to the SATA connectors. 2. Enter system BIOS Setup by pressing after the Power-On-Self-Test (POST) memory tests begin. 3. Go to Advanced Drive Configuration Configure SATA as; ensure that RAID is selected. 4. Then save your settings by pressing . Creating Your RAID Set 1. Upon re-boot, you will see the following Intel Matrix Storage Manager option ROM status message on the screen: Press to enter the RAID Configuration Utility. Press and enter the RAID Configuration Utility. 2. In the Intel Matrix Storage Manager option ROM Main Menu, select option #1: Create RAID Volume. Enter a volume name (using English alphanumeric ASCII characters) and press . 3. Use the arrow keys to select RAID 0 or RAID 1 (if only two SATA drives are available), RAID 5 and RAID 10 (these options will only appear if three or four SATA drives are installed). Press once you have selected the RAID LEVEL. 4. Select the drives to be used in the RAID array (only if there are more than two drives available) and press . 5. Select the strip size, if necessary, and press . 6. Enter the size of the volume (if you enter less than the maximum volume size, you can then create a second RAID array on the remaining portion of your volume) and press . 7. Finally, press to Create Volume. 8. Exit the Option ROM user interface by pressing or going to the EXIT option in the MAIN MENU. 67