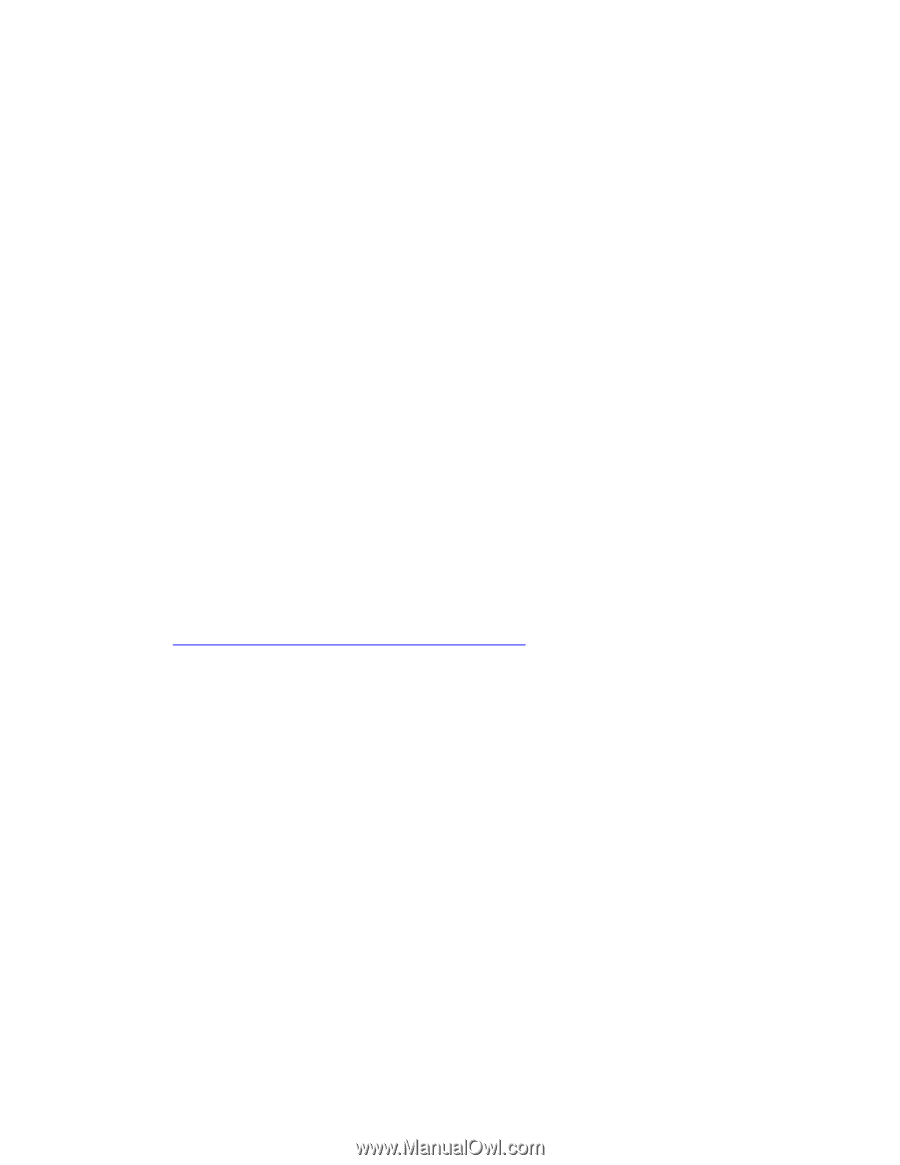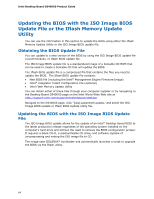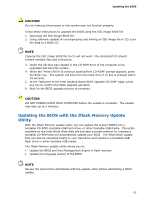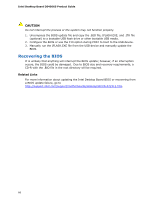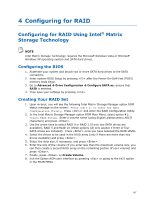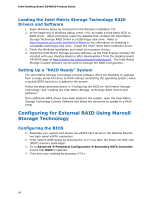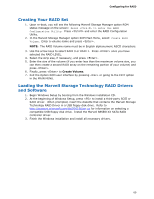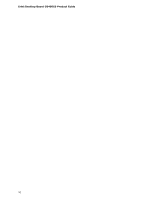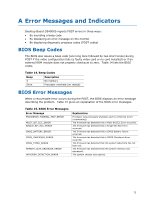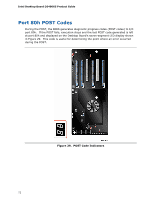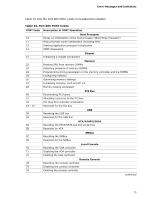Intel D5400XS Product Guide - Page 69
Creating Your RAID Set, Loading the Marvell Storage Technology RAID Drivers and Software
 |
UPC - 735858198684
View all Intel D5400XS manuals
Add to My Manuals
Save this manual to your list of manuals |
Page 69 highlights
Configuring for RAID Creating Your RAID Set 1. Upon re-boot, you will see the following Marvell Storage Manager option ROM status message on the screen: Press to enter the RAID Configuration Utility. Press and enter the RAID Configuration Utility. 2. In the Marvell Storage Manager option ROM Main Menu, select: Create RAID Volume. Enter a volume name and press . NOTE: The RAID Volume name must be in English alphanumeric ASCII characters. 3. Use the arrow keys to select RAID 0 or RAID 1. Press once you have selected the RAID LEVEL. 4. Select the strip size, if necessary, and press . 5. Enter the size of the volume (if you enter less than the maximum volume size, you can then create a second RAID array on the remaining portion of your volume) and press . 6. Finally, press to Create Volume. 7. Exit the Option ROM user interface by pressing or going to the EXIT option in the MAIN MENU. Loading the Marvell Storage Technology RAID Drivers and Software 1. Begin Windows Setup by booting from the Windows installation CD. 2. At the beginning of Windows Setup, press to install a third-party SCSI or RAID driver. When prompted, insert the diskette that contains the Marvell Storage Technology RAID Driver in a USB floppy disk drive. Refer to http://support.microsoft.com/kb/916196/en-us for information on selecting a compatible USB floppy disk drive. Install the Marvell 88SE61XX SATA RAID Controller driver. 3. Finish the Windows installation and install all necessary drivers. 69