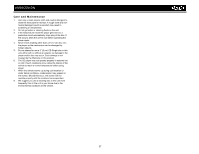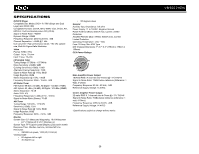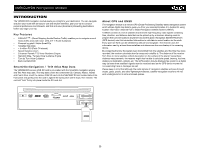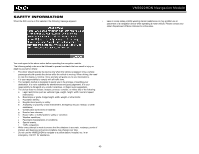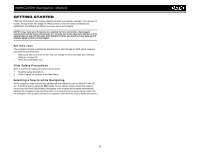Jensen VM9022HDN Operation Manual - Page 46
Main Navigation Features
 |
UPC - 043258304322
View all Jensen VM9022HDN manuals
Add to My Manuals
Save this manual to your list of manuals |
Page 46 highlights
MAIN NAVIGATION FEATURES Main Menu The main menu is your central point of access to all functions of your navigation module. It allows you to set your destination, manage your favorites and control all settings of your device. VM9022HDN Navigation Module In Tracking mode, the map follows your actual position (GPS position), displaying information about your geographic position, your speed, etc. The GPS position is indicated by a green arrow. GPS Signal Strength Speed Time Geographic Information Zoom Out Zoom In The "Main Menu" consists of the following options: • View Map: Press to view your current location on the Tracking Map. • Drive to...: Choose your destination - either by searching for an address, choosing an entry from the POI (point of interest) directory, selecting a location from the map, or by choosing a destination from a saved list of recently visited locations or favorites (see "Choosing and Finding Locations" on page 44). • Settings: Configure your navigation to suit your needs. Define general settings (e.g. time, language, or system of measurement), configure your map (e.g. 2D or 3D mode, day or night mode, map complexity) or load a map of a different region, set the route options (e.g. choose to avoid or allow toll roads or ferries, or change the volume (see "Settings Menu" on page 52). Map Tracking and Browsing The map is the core component of your navigation module. It will be centered on your current location by default, provided you have a GPS connection. You can browse the map, display information about the different locations shown on it and choose them for routing and navigating. The map knows two basic states, the Tracking and the Browsing mode. Back Button Menu Button Use a stylus or your finger to browse the map and enter Browsing mode. The selected position will be identified by a crosshair cursor. The screen is highlighted in orange when in Browsing mode. Business Icons (Press for information) Crosshair Compass POI Icons Crosshair Location 42